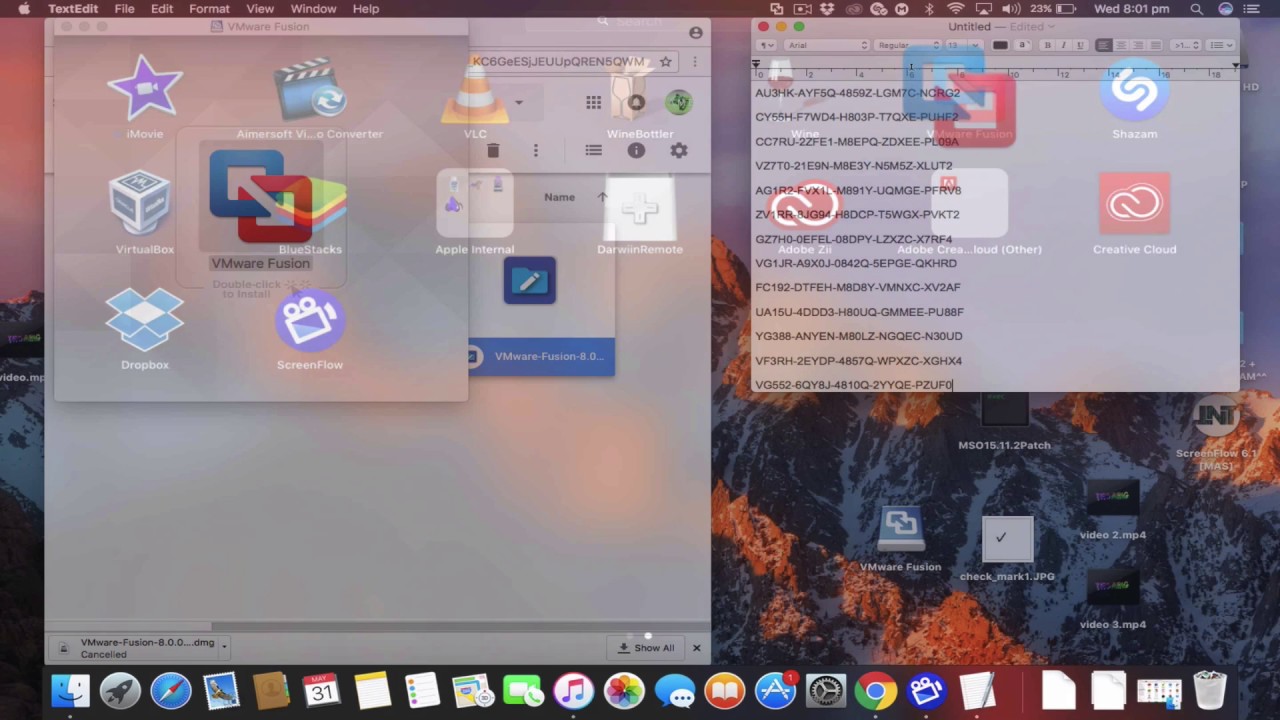Which Vmware To Download For Mac
In this article, I am going to show you how to install macOS Sierra 10.12 on VMware Workstation on Windows 10. In the past, 48 hours Apple just announced the next version of Mac book’s operation system that is called by the name macOS Sierra at WWDC 2016. Well, this time also Apple has made their changes on the new version of macOS Sierra, like the very first one is that, after fifteen years, Apple has finally ditched the “OS X” moniker. All things old are new again, and the new operating system will just be called “macOS.” We don’t yet know if Sierra carries a “10.12” version number, but with developers getting their hands on the OS later today, we should soon have that question answered. Apple’s Craig Federighi ran through a whole bunch of new features to be included in the revised operating system.
May 22, 2018 - VMware Fusion Pro allows anyone run Windows and hundreds of other operating systems on a Mac, without rebooting. The app is simple.
He started by mentioning Continuity and Auto-Unlock, which now combine to let you seamlessly unlock a desktop or laptop Mac merely by bringing your Apple Watch close, using what Federighi described as “time-of-flight networking” to detect the watch’s proximity. It was unclear from the presentation whether or not this feature is an Apple Watch exclusive; Federighi did not explicitly say that Auto-Unlock would work with iOS devices. Related Post: • • • • • Anyway, I’m not going to tell any more about the updates that Apple made in this WWDC 2016 because here you will learn how to install macOS Sierra 10.12 on VMware. If you want to see what’s new in macOS Sierra, iOS, watchOS and tvOS, then for more information and updates. Install macOS Sierra 10.12 on VMware Update: The Steps below works on macOS Sierra 10.12 Final Version the nearly released by Apple. (20 September) Now there are several materials that you have to download from the links below. • • (1 Part) • (7 Parts) • • “Updated.” • (Patch Tool Password: www.wikigain.com) Step #1.

Extract macOS Sierra Image File Once you have downloaded the macOS Sierra image file, then you must extract it via. To unzip the file, just right-click on file then choose “Extract Here.“ It’ll take some minutes to obtain so wait for a while, before moving to the next step. Extract macOS Sierra Zip file Step #2. Install VMware Workstation on Your PC Get the VMware from the link above.
Once you have downloaded the VMware player, then Install it on your Windows PC. To install VMware, just click on the setup then hit Next and Next.
Finally, click “Finished.” If you have installed already, then that’s okay. Install Patch Tool for VMware Open “Patch Tool” folder then navigate to win-install and Run as Administrator. It will install the patch file in the VMware player for macOS Sierra and older versions. Time management software for mac. Power on this virtual Machine Step #8.
Perform a Clean Installation of macOS Sierra Now while installing macOS Sierra or El Capitan on VMware or VirtualBox then we don’t need to install that on separate disk because while editing the VM we choose the virtual disk type SATA, and this is the one and only way for now to install macOS Sierra or El Capitan on VMware or VirtualBox. So that’s why now in the very next step we have to perform a clean installation and to set up macOS Sierra. Choose your Country and click on Continue. VMware Tools Installed Install macOS Sierra on VMware Video Tutorial It was all about, how to install macOS Sierra 10.12 on VMware. If you faced any problem tell us below by comment, feel free to say us. We’re waiting for your suggestion. Searches related to install macos sierra on vmware mac os sierra vmware image mac os sierra vmware fusion mac os sierra iso download mac os sierra vmware image download install macos sierra vmware fusion install macos sierra on virtualbox mac os sierra iso virtualbox mac os sierra vmware workstation.
Smc.version = “0” When it got that error below, a short message popped up in the bottom/right corner of the VM window about that little line (smc.version = “0”). It said that the integer “0” is not valid and it (the VMware VM) was going to use “1” instead. I do not know if that was the cause of the ultimate failure though. Sorry it said “-1” not “1” I changed it to “-1” and it gave me the same message “using “-1” even though I had already changed it to that. I took you line out completely and it said nothing about it, but I got the same error message I pasted in below. VMware Workstation unrecoverable error: (vcpu-0) vcpu-0:VERIFY vmcore/vmm/main/physMem_monitor.c:1180. Smc.version = “0” When it got that error below, a short message popped up in the bottom/right corner of the VM window about that little line (smc.version = “0”). It said that the integer “0” is not valid and it (the VMware VM) was going to use “1” instead.
I do not know if that was the cause of the ultimate failure though. Sorry it said “-1” not “1” I changed it to “-1” and it gave me the same message “using “-1” even though I had already changed it to that. I took you line out completely and it said nothing about it, but I got the same error message I pasted in below.. I followed everything to the letter!! Secure vpn for mac.