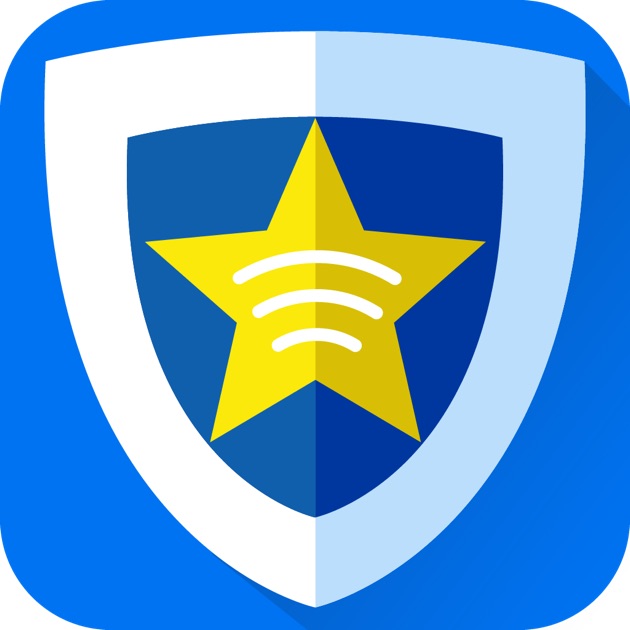Secure Vpn For Mac
KeepSolid VPN Unlimited makes it easy to rely on your Mac for everything. It is a powerful internet security and privacy solution for your Mac computer. Our service helps you to bypass internet filters and get unlimited access to any website you wish.
Step 2: Double-click the installer package to open it. You should see a lock icon in the upper right corner of the install window. If you receive a warning message from OS X Gatekeeper about not being able to open the package because it was not downloaded from the App Store, you will need to take a few extra steps.
Process for Mac File Recovery Software to Recover Deleted Files Generally speaking, Mac data recovery software processes in the steps below: • 1) You need to choose the path which your lost data were stored before. MP3, AIF/AIFF, M4A, MP3, WAV, WMA, MID/MIDI, OGG, AAC. Best deleted file recovery for mac.
Open System Preferences -> Security & Privacy -> Gen eral. Click the 'Open Anyway' button if you don't want to change your system's behavior, but just allow installation for this package. If you wish to change the default behavior, click the lock in the bottom left of the window and enter an administrator password to unlock the System Preferences. Change the button to 'App Store and identified developers,' click the lock, close System Preferences, then double-click the installer package again to begin installation. If prompted about the installer package not being from the App Store, click 'Open' to continue. Step 3: Click Continue in the installer window Step 4: If prompted, select a Destination disk for install and click 'Continue' Step 5: Click Install Step 6: Provide a username/password with administrative privilege and click 'Install Software.'
Step 7: Installation is complete. Step 1: Open the Pulse Secure application from the Applications folder. Step 2: In the Pulse Secure client window, click the Connect button inside the 'UCSB Remote Access' connection profile or from the Pulse Secure icon in the menu bar at the top of your screen. Step 3: A window will open prompting you to enter your UCSBnetID and password. Provide them and click 'Sign In.'
After a few seconds, your client will connect and the button should change to 'Disconnect.' Click the arrow on the left to expand the status area - this will show the words 'Status: Connected.'
Step 4: Verify your VPN connection by using a web browser to visit. The web page will display the network address your computer is using. If the VPN is in use, it should say “On-campus address (VPN)”.
Step 5: To disconnect from the campus VPN service, click the 'Disconnect' button.