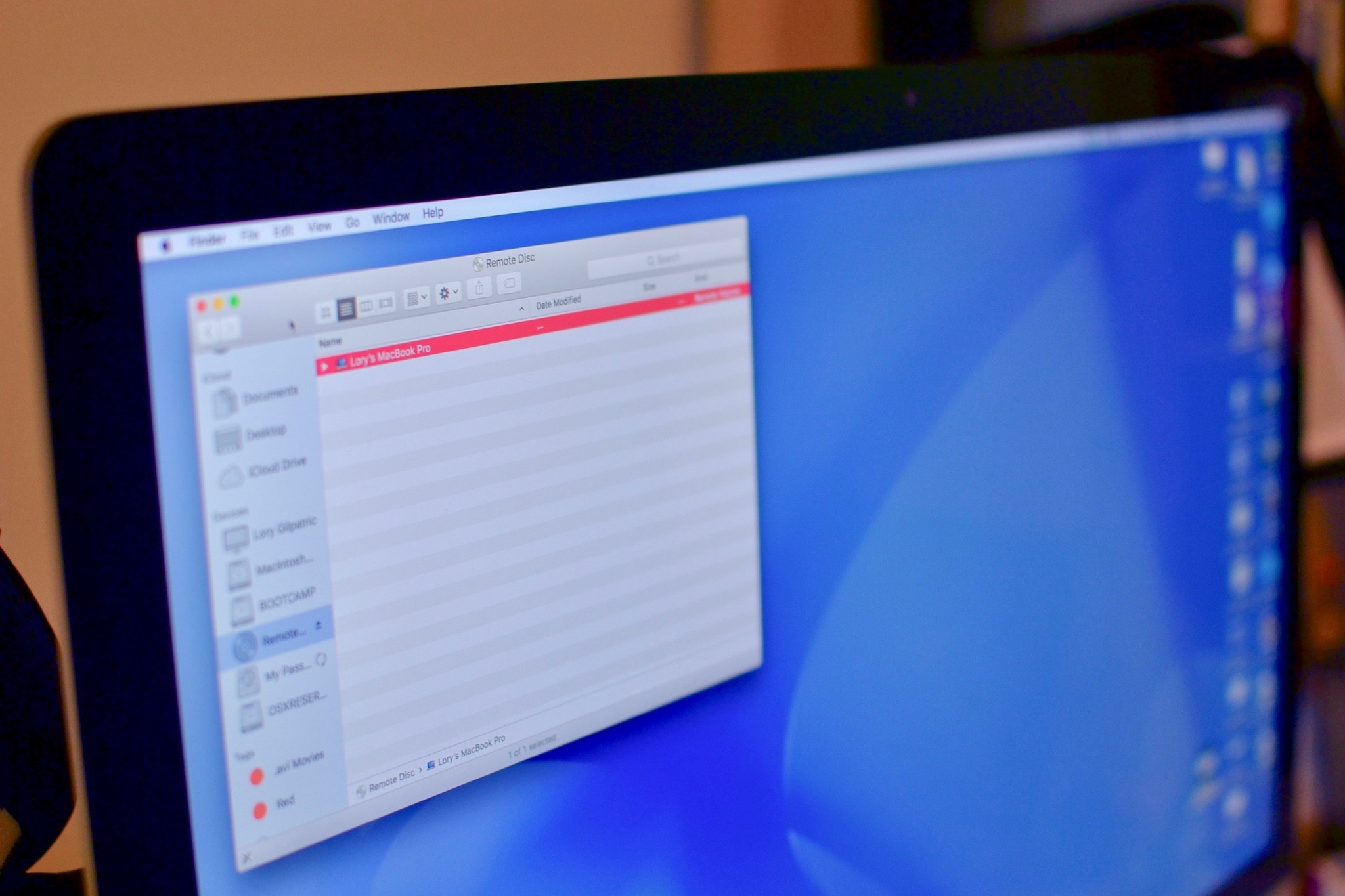Use Mac Mini Install Dvd For Imac
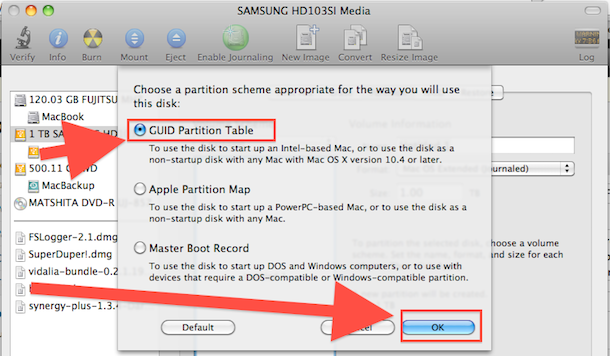
Whether you plan to use your Mac for school, work, entertainment or everyday use, the right software can make your life easier and more productive. From business and office software to music, photo and video editing to finance and tax software, you can create, edit, organize and discover new ways to get things done.
Wmv to mp4 mac free download - Free Convert to DIVX AVI WMV MP4 MPEG Converter, Aiseesoft MP4 Converter for Mac, Free FLV to AVI MP4 WMV MP3 Converter, and many more programs. Convert MPEG. Windows convert wmv to mp4. Aimersoft Video Converter for Mac is one of the most powerful WMV to MP4 Converter Mac available. This software not only supports the conversion from WMV format to MP4, but also allows you to work on the conversion between virtually any video formats. To get all problems solved, the best Mac WMV video converter, MacX Video Converter Pro is a overwhelming choice for converting WMV files. It features converting WMV video to MOV, WMV to FLV, WMV to MP4, etc. Vice versa with high conversion speed and stunning output quality.
RECOMMENDED: Mac users have a couple of options when it comes to. One can install Windows 8.1 on Mac with the help of Boot Camp software, use virtualization software like VirtualBox to install Windows 8.1 inside Mac, or manually create a new partition and then install Windows 8.1 without the help of Boot Camp. In one of our previous articles, we discussed about installing Windows 8.1 on Mac with the help of Apple’s Boot Camp software. In this guide, we’re going to show you how to install Windows 8.1 on Mac without Boot Camp software.
This method involves creating a new partition for Windows, preparing a bootable Windows 8.1 USB, and of course, installing Windows 8.1 on your Mac. Download software for mac to use iphone as usb hotspot. Complete the given below instructions to successfully install Windows 8.1 on your Mac without Boot Camp software. Step 1: Turn on your Mac machine and boot into Mac OS X. Open Launchpad, click Other, and then click Disk Utility to open the same.
Step 2: Once Disk Utility is launched, select the drive (your SSD or HDD) in the left-side, and then switch to the Partition tab. Step 3: Next, click on the small “+” sign to create a new partition. Step 4: Select the newly created partition, enter a name for your new partition (remember the name as you can easily select the newly created partition later while installing Windows), select the size (at least 20 GB), and then select the format as DOS (FAT) or ExFAT. You can select either DOS or ExFat here, as you can format the partition with NTFS while installing Windows.
Click Apply button to create a new partition to install Windows. Click on the Partition button when you see the warning message. Once the new partition is ready, close Disk Utility.
Step 5: Next, you need to prepare bootable Windows 8.1 installation media. We advise you follow our guide to quickly create the bootable installation media and also download important support software from Apple. And if you already have the bootable media, you can proceed to the next step. Step 6: Once you have the bootable media, restart your Mac, hold down the Alt (Option) key while restarting the Mac, choose the option titled Windows (don’t select EFI unless you are very sure) to begin installing Windows on your Mac. Step 7: Follow the simple on-screen instructions, and when you see the partition selection screen, select the newly created partition (be sure to select the right partition), click Format to format the partition with NTFS, select the formatted partition, and then click Install button to continue installing Windows on your Mac.