How To Use Revision Marks In Word 2008 For Mac You Tube
A friend got in touch recently in a bit of a panic. All sorts of odd marks had appeared in her Word document. It looked something like this: What were all these funny symbols? Where had they come from and, more importantly, how could she get rid of them? Showing paragraph marks and other hidden formatting symbols Word gives you the option to view paragraph marks and other hidden formatting symbols. Basically, this means that you can see where the author of a document has pressed the Return key or Tab or Space, or inserted a forced break or some other formatting. Why is it useful?
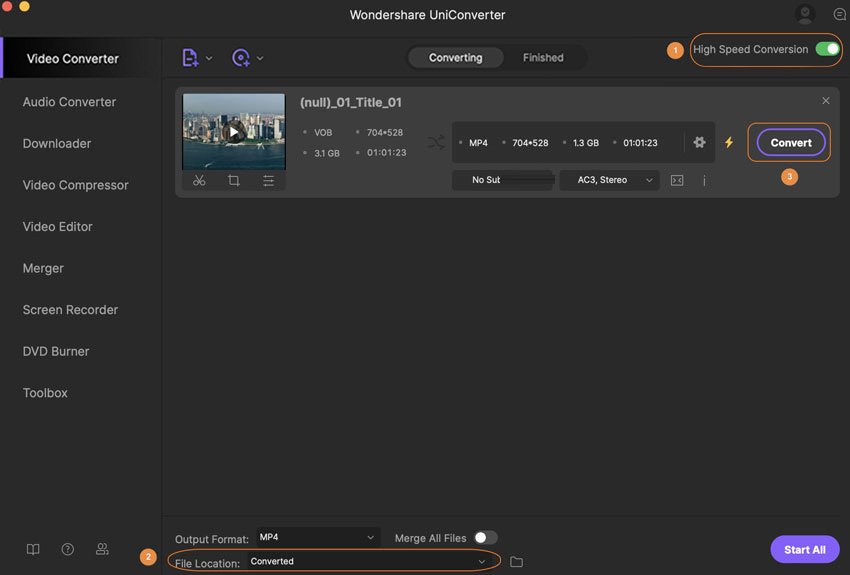 If you answer e-mail questions 'inline' - that is, inside of the sender's original quoted message - you should use Outlook comments. This marks your insertions with your name so that the recipient(s) can quickly spot your notes and you don't have to type '>' in front of everything you add.
If you answer e-mail questions 'inline' - that is, inside of the sender's original quoted message - you should use Outlook comments. This marks your insertions with your name so that the recipient(s) can quickly spot your notes and you don't have to type '>' in front of everything you add.
It means that if you are editing or otherwise tidying up a document, you can see what’s been done in order to resolve it. For example, in this document, I can see that the author has used the Return key to force text to appear on a new page (instead of using Ctrl-Enter to force a page break): and when I’ve done it properly, I can see the page break marked: So, how did I get to see these funny marks? In Word for both Mac and PC, you can find a button with the paragraph mark on it which will make them display: Show Paragraph marks in Word for PC Go to the Home tab and you’ll find it half way along. Press the button, it will go orange, and your formatting marks will display.
I’ve actually put this button onto my Quick Access Toolbar () as it’s a very useful button for an editor/proofreader! Show Paragraph marks in Word for Mac In Word for Mac, the Show Paragraph marks button is handily already in the top toolbar. Press the button and all your formatting will become visible. How do I hide the Paragraph marks and other formatting? If the marks appear and you want to hide them, simply find the Paragraph Marks button and press it again.
It should stop being orange, and your formatting marks will no longer be displayed. Thanks to Linda for the inspiration and Mac screenshot! ——————— This is part of my on how to avoid time-consuming “short cuts” and use Word in the right way to maximise your time and improve the look of your documents. Please note, these hints work with versions of Microsoft Word currently in use – Word 2003, Word 2007 and Word 2010, all for PC. Mac compatible versions of Word should have similar options.
Always save a copy of your document before manipulating it. I bear no responsibility for any pickles you might get yourself into! Find all the short cuts. Another great post for fearful or new Word users, Liz. What particularly struck me is how useful this is for writers (or editors and proofreaders who are formatting for their clients) using Word as the basis for epublishing. As you and I both know from experience, Word’s normal view can hide a multitude of ‘nasties’ that can negatively impact on the output of a Word document that’s been converted to, say, a mobi or an epub file. Knowing how to interpret these ‘funny symbols’ increases the likelihood that the final product will offer a comfortable reading experience that’s easy on the eye and appears professionally produced.
Thank you for sending the screenshot: after you pressed the Show Paragraph button it gave you lots of odd characters in the middle of words. My suggestions are: A Copy the whole text, paste it into a text-only editor (like Notepad) then copy and paste it back into a new Word document. If your Notepad supports the font, of course. B If you don’t have a text-only editor that will work is to SAVE A COPY first, then highlight all the text and in Home, Font, press the remove formatting button (an A with an eraser in front of it), which will remove all formatting.
