Rm Assessor Remote Access For Mac
Accept softwares installed from external sources (Settings -> Apps -> Unknown sources selected area) 2. Google sheets app for mac. Open the downloaded apk file and install. Download the application you need (for example: Google Sheets) and save to your phone 3. Steps to download Android apps/games for phone To download and install applications or games from our website to your smartphone, please follow these steps: 1. All you have to do is accessing Our site, typing name of desired app (or URL of that app on Google Play Store) in search box and following instruction steps to download apk files.
Apple Mac users access RM Assessor using a Remote Access for Mac service. This step is required due to Microsoft ending This step is required due to Microsoft ending support for their Silverlight technology on Mac OS X and macOS early.
How to Remote Access Your Other Macs Here are the steps to take in order to easily connect remotely to your Mac. How to Remote Connect with iCloud Probably the easiest way to connect with your Mac at home remotely is using iCloud.
There is a feature called Back to My Mac that you can enable in System Preferences > iCloud. When you Click the box to enable this feature, it will take a moment to set up and then will remain checked and ready for your use. Back to My Mac is a feature that will allow you to connect to your mac and even share the screen if need be.

You will need to ensure your home computer is connected to the internet and that it is enabled to wake from sleep on demand from the network. This can be changed in the Energy Saver tab in System Preferences.
Remote Desktop Connection for Macintosh Here’s how you can remotely connect and control one Macintosh computer from another. Due to changes in our firewall, a is now required when doing this from off-campus.
The on-campus computer must be left on and not in hibernation. On the machine you wish to remotely connect to: • Go to System Preferences in the Apple menu at top left.
• Click on Sharing in the Internet & Wireless group. • If necessary, click the lock at bottom left and enter your password to make changes. • Put a check mark next to Screen Sharing on the left • Click the Computer Settings button on the right. • Put a check mark next to “VNC viewers may control screen with password:” and set a password to use for screen sharing.
• Below that make sure it’s set to “Allow access for: Only these users.” Click the plus button at the bottom of the list. • Select your name (or the name of the user account you use) from the list and click the Select button. 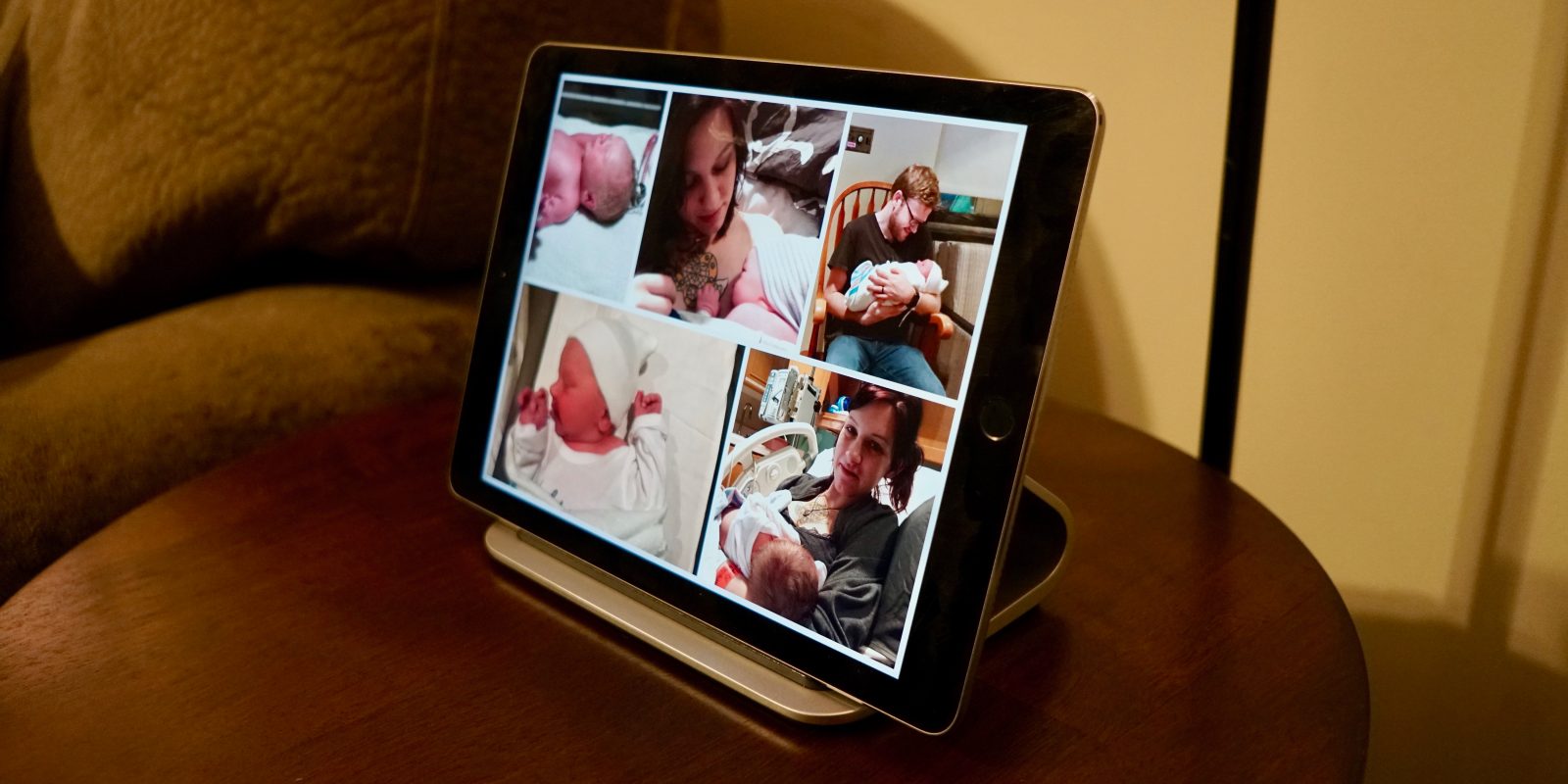 If you would like to enable file sharing as well, put a check mark next to File Sharing on the left. • By default every Mac OS user account gets a Public folder.
If you would like to enable file sharing as well, put a check mark next to File Sharing on the left. • By default every Mac OS user account gets a Public folder.
Confirm that your user account (or the user account you use) has Read & Write access to that folder. • One thing you’ll need to take with you: write down the IP address of the computer. In Screen Sharing it will be preceded by “vnc: ” and in File Sharing it will be preceded by “afp:“. You will need this to connect from the remote computer.
If you’d like, click the lock at bottom left to prevent further changes. On the machine you’ll be remotely connecting from: • Make sure you’re in Finder (it says “Finder” next to the apple icon at top left. You can click on the desktop to go to finder or Command+Tab to get to Finder. • Select Connect to Server from the Go menu. • In the Server Address field type in the IP address of your remote computer preceded by “vnc: ” as it appeared in Screen Sharing above.
• Click the Connect button and it will open the remote desktop in a new window. You will have control over the keyboard and mouse as if you were sitting down at that computer. • When you’re done, simply close that window. • To access files and folders on the remote computer select Go to Folder from the Go menu. • Type in the IP address of the computer you wish to connect to preceded with “afp:” as it appeared in File Sharing above. • Click the Go button and the folders you have access to on the remote computer will open in a new Finder window. • When you’re done, simply close that window.
Related Pages External Links.
