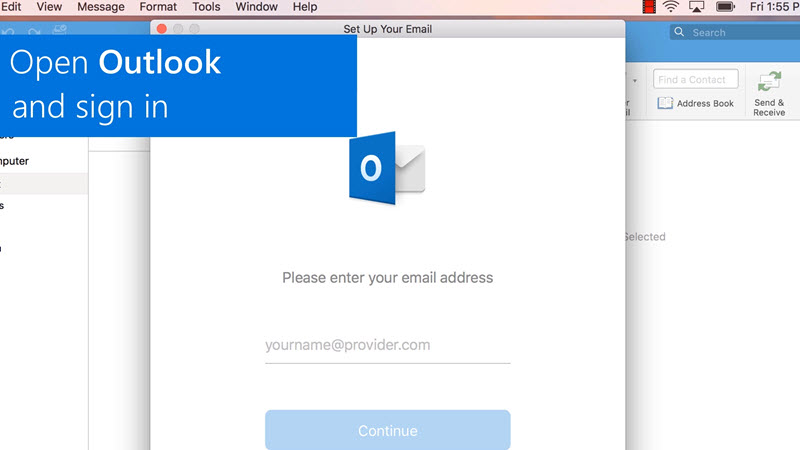Outlook For Mac Will Nto Accept Gmail Or Yahoo Account
So you just got hacked and lost access to your email or social media account. First, let’s start with what you shouldn’t do: panic.
You’re not the first person to go through this, and you will not be the last. Big companies know this, and have come up with ways for you to recover your account, and get your online life back on track. In this article, we’re going to go through all the steps you need to follow to recover such as Gmail, Outlook, Facebook, Twitter, Instagram and Snapchat. What you need to take into account however, is that each of these companies will first try to figure out if you are actually trustworthy. Here are just some of the elements that will a company determine if you are really you, and not someone else: • Have you logged into the account in the past from the same device? If you use the same PC for login and also to recover the account, the email provider has greater confidence that you are you.
Outlook configuration with Gmail account can be done in two ways. We can access Gmail Account in Outlook 2013 through any of below tips The above mentioned steps will not work with Outlook 2013, the much superior, easy to use email handler. Best free simple photo editor for mac.
• Do you have two factor authentication activated? • Do you have a backup email set up for the account? • Have you remembered a past password? • Did you answer any security questions? To help you navigate, here’s a set of internal links to quickly move from one account to the next. • • • • • • • How to recover your Gmail account Step 1 First you need to access the following link: and type in your email address Step 2 Now you need to enter the last password you remember.
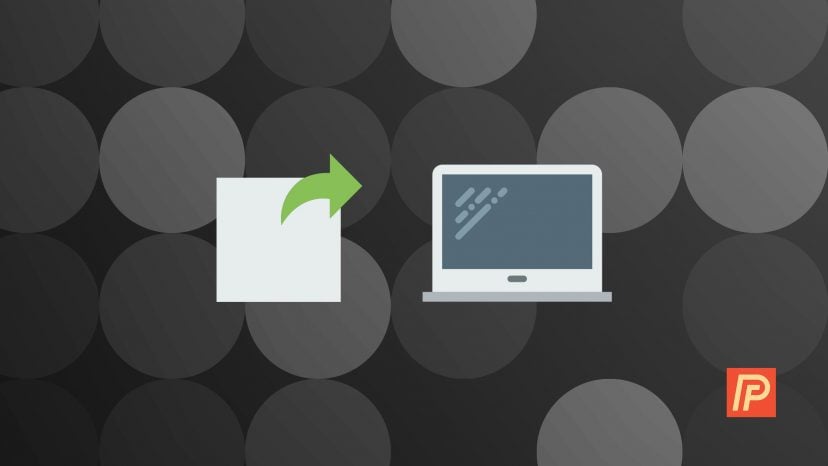
Try to be as accurate as possible, since an accurate password is more likely to determine if you are who you say you are. Recovering Gmail account when you provided a phone number or tap to login authentication If you provided a phone number for, you will be taken to this screen, where you must confirm the exact number you used.
Step 3 If you secured your account with a push notification prompt, you will be taken to this screen: By now, you should receive a push notification your device that asks if you are actually you. If you receive the push notification and say “Yes”, your recovery is nearly complete, and will receive a verification code on a back-up email of your choice. Step 4 – If you don’t have a back-up email, you will be asked to provide one: If you already have a backup email registered, you will receive an email directly to that address: Step 5 Google will then send a verification code to the address of your choice. Step 6 You will then have to input the verification code from your email into the browser dialog box: Step 7 Once you enter the code, Google will ask that you. We strongly recommend you use this opportunity to that meets the following criteria: • • • Is at least 10 characters long. • Is at least 10 characters long. • Contains at least one upper and lower case letter.
• Has at least one number. • Uses one special character. Recovering your Gmail account when you don’t have a phone number, tap to login or backup email set up Step 3 If you didn’t have any of these security measures in place, you will be taken from this screen: To this screen, that asks when you first created your account: As always, try to be as accurate as possible, to cement Google’s trust that you are indeed the real user behind this account.