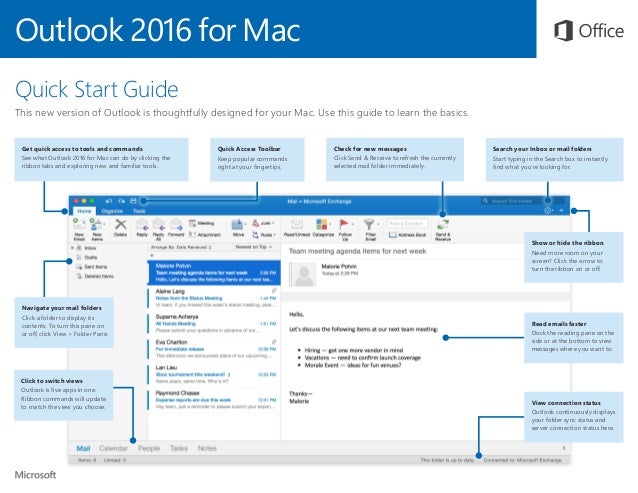Outlook 2016 For Mac View Switcher
URL: Important: this article applies to Outlook for Windows only. There are two ways to connect Outlook to an Exchange account: Online Mode and Cached Exchange Mode. While Online Mode maintains a direct connection to an Exchange server, Cached Exchange Mode creates a local copy of the mailbox data stored on the Exchange server in an offline data file (.ost file). Outlook accesses this cached copy for most operations speeding response times. Outlook and the Exchange Server synchronize the local and server data periodically. This may help improve the performance of Outlook on slow Internet connections.
Office 365 Commercial customers can get the new Outlook for Mac by accessing their Office 365 Portal, (Gear icon > Office 365 Settings > Software > Outlook for Mac icon) or visiting the Software page. Office 365 consumer subscribers can get the new Outlook for Mac by going to their My Account page.
Microsoft software updates for mac. To enable Cached Exchange Mode, follow the steps below for your version of Outlook: • • • • Note: by default Cached Exchange Mode is enabled when adding an Exchange account. For system recommendations for using Cached Exchange Mode, see the section below. Note: if you want to turn off Cached Exchange Mode, follow the same steps, but make sure that the box next to Use Cached Exchange Mode is unchecked.
In Outlook 2007: • In Outlook, go to Tools > Account Settings. • In the Email tab, select Microsoft Exchange Server and click on Change. • In the Exchange Server Settings window, check Use Cached Exchange Mode and click on Next. • You should be back at the Email Accounts window.
Click on Finish. You should see a notification window that advises you to restart Outlook in order for the change to take effect. When you re-launch Outlook, it will begin to make a copy of your Mailbox contents onto your local computer.
This will take some time. Not all items will be immediately available. If you have a large mailbox or a slow Internet connection, this can take an hour or more. In Outlook 2010: • In Outlook, go to the File > Account Settings, then click on Account Settings again in the dropdown. • In the E-mail tab, select your Exchange account and click on Change. • In the Exchange Server Settings window, check Use Cached Exchange Mode and click on Next.
• You should be back at the Email Accounts window. Click on Finish. You should see a notification window that advises you to restart Outlook in order for the change to take effect: When you re-launch Outlook, it will begin to make a copy of your Mailbox content to your computer. This will take some time.
Not all items will be immediately available. If you have a large mailbox or a slow Internet connection, it can take an hour or more.
In Outlook 2013/2016/2019: • In Outlook, go to the File > Account Settings, then click on Account Settings again in the dropdown. • In the E-mail tab, select your Exchange account and click on Change.
 • In the Exchange Server Settings window, check Use Cached Exchange Mode and click on Next. • You should be back at the Email Accounts window. Click on Finish. You should see a notification window that advises you to restart Outlook in order for the change to take effect: When you re-launch Outlook, it will begin to make a copy of your Mailbox content to your computer.
• In the Exchange Server Settings window, check Use Cached Exchange Mode and click on Next. • You should be back at the Email Accounts window. Click on Finish. You should see a notification window that advises you to restart Outlook in order for the change to take effect: When you re-launch Outlook, it will begin to make a copy of your Mailbox content to your computer.
This will take some time. Not all items will be immediately available. If you have a large mailbox or a slow Internet connection, it can take an hour or more. Outlook Cached Mode Recommendations: • It is not recommended to use Cached Mode when the mailbox size is greater than 25 GB as it might cause performance issues. • By default, the overall size of.ost files has a preconfigured limit of 50 GB. Outlook 2011/2016 for Mac: Note: u nlike Outlook for Windows, Outlook for Mac 2011/2016 always runs in Cached Mode and it is not possible to switch it to Online Mode.
Microsoft has announced a rather cool feature for its email application, Outlook 2016 for Mac. The new feature, is called Full Screen view, and does exactly what the name suggests. Outlook for Mac can now optionally, occupy the entire space of your screen, using Mac OS X’s native full screen view feature, allowing you to multi-task within the app, with multiple messages. Opening email messages will open them in their own individual windows, within the app. The email message window is opened in focus view, meaning that the foreground is highlighted, for better reading and writing. To return to the inbox, just click outside the focused window, which will be minimized into a tab bar, placed at the bottom of the app.