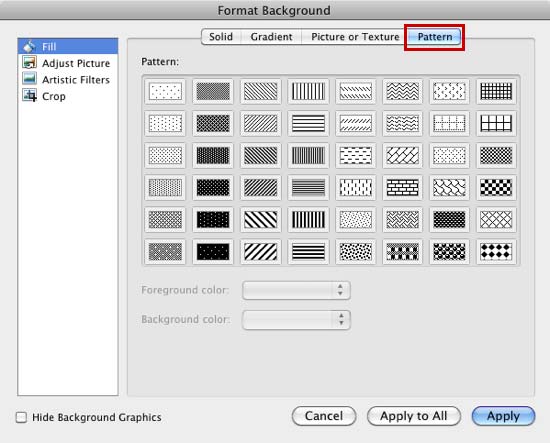Powerpoint 2011 For Mac Tutorials
Categories: Tutorials » Other Tutorials. This course on PowerPoint will teach you all the tactics to become a pro in making any kind of presentations. By doing this course you will learn a lot of thing about how to give the best presentations you must have ever given. A dashed style in PowerPoint 2011 can have plenty of variations from fewer dashes to ones with longer or smaller dashes, or even alternating small and long dashes. Learn how to apply dashed styles to lines (shape outlines) in PowerPoint 2011 for Mac. Categories: lines, office_mac, powerpoint_2011, tutorials.
Microsoft Office for Mac 2011 tutorial: PowerPoint basics 1 PowerPoint basics PowerPoint is a powerful presentation application, but to use it most effectively, you first have to understand the basics. This tutorial introduces some of the tasks and features that you can use in all presentations. Before you begin......... Create a new blank presentation.......
Explore the PowerPoint user interface....... Insert slides......... Add content to slides........ Apply a theme and a layout....... Format slide content........ Save a presentation in a new folder.......
19 Quick Reference Card........ 22 Before you begin What you'll learn After completing this tutorial, you'll be able to: Create a new blank presentation. Identify user interface elements that you can use to accomplish basic tasks. Add text and pictures to slides. Apply a pre-designed theme and layout.
Format slide content. Save a presentation to a new folder.  Requirements PowerPoint for Mac 2011 Estimated time to complete: 30 minutes Microsoft Office for Mac 2011 tutorial: PowerPoint basics 2 1. Create a new blank presentation In PowerPoint, you create and design slides in a presentation. You can start with a blank presentation, an existing saved presentation, or a template. When you open PowerPoint, the PowerPoint Presentation Gallery opens. It contains a variety of template choices and quick access to recent presentations.
Requirements PowerPoint for Mac 2011 Estimated time to complete: 30 minutes Microsoft Office for Mac 2011 tutorial: PowerPoint basics 2 1. Create a new blank presentation In PowerPoint, you create and design slides in a presentation. You can start with a blank presentation, an existing saved presentation, or a template. When you open PowerPoint, the PowerPoint Presentation Gallery opens. It contains a variety of template choices and quick access to recent presentations.
Let's use the PowerPoint Presentation Gallery to open a blank presentation. If you have not already opened PowerPoint, on the Dock, click PowerPoint. In the PowerPoint Presentation Gallery, under Themes, click All. Click White, and then click Choose. Tip To always start with a blank presentation when you open PowerPoint, select the Don't show this when opening PowerPoint check box. Microsoft Office for Mac 2011 tutorial: PowerPoint basics 3 Notice that a blank presentation (Presentation1) appears.
Hints To create a new blank presentation at any time in PowerPoint, on the File menu, click New Presentation (also written as File > New Presentation in this tutorial). To show the PowerPoint Presentation Gallery at any time while using PowerPoint, click File > New from Template. Before you move on Make sure that you can do the following: Open PowerPoint from the Dock. Use the PowerPoint Presentation Gallery to create a new blank presentation.
Microsoft Office for Mac 2011 tutorial: PowerPoint basics 4 2. Explore the PowerPoint user interface In a new blank presentation, you can simply click a slide and begin adding text and objects. However, before you begin, you should familiarize yourself with some of the user interface elements that you can use in all presentations.
Let's take a look at some of PowerPoint user interface elements. Menu bar: The area at the top of the screen where all menus are displayed. The File, Edit, and View menus have the most commonly used menu commands. Standard toolbar: The toolbar that displays the name of the presentation (in this case, Presentation1) and buttons for some of the most common tasks, such as opening, saving, and printing a presentation. Ribbon: The tabbed command bar at the top of a window or work area that organizes features into logical groups. The Home tab and Themes tab have the most commonly used commands for formatting presentation content and design. Thumbnails in left pane: Navigation to help you quickly find and view the slide that you want.