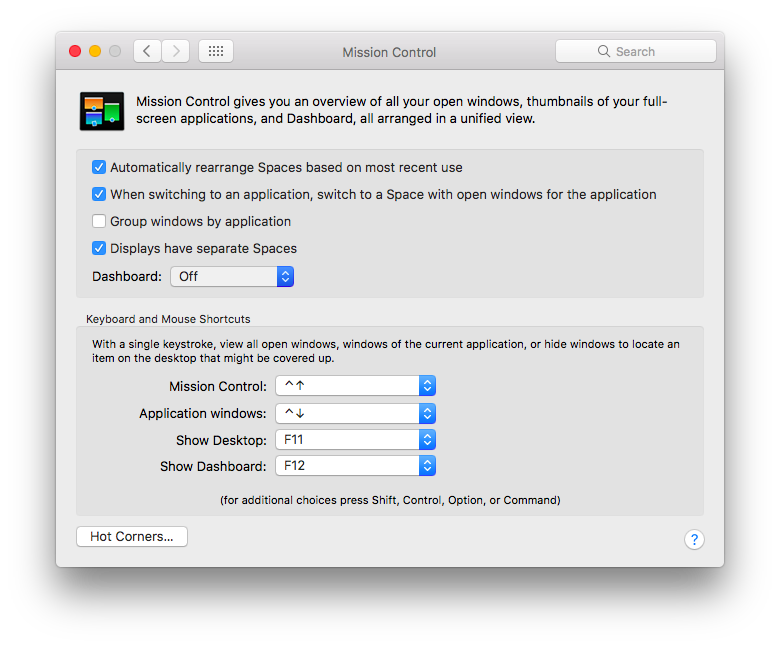Keyboard Shortcut For Mac To Enter Full Screen Video
Usually if you need to add an event to your Google Calendar you have to open it in a new tab or window to access it. Once in a while is fine but if you have to do it often every day then no, not fine at all. Do i need internet access to access google calendar for mac.
I am new to Mac OS (2014 Macbook Air). Enter Full Screen (This is the label as shown in the menu of the application). Click “Add” and then click on the + icon again, this time typing: Exit Full Screen. Choose the same keyboard shortcut as you chose before which in effect creates a toggle, and click onto “Add” again. Copy picture of screen to the clipboard will copy the entire screen to your clipboard for pasting. Save picture of selected area as a file allows you to save an image file Make sure that you enter a unique shortcut, meaning that the keyboard combination is not already designated to perform another task.
Here are some very useful keyboard shortcuts for OS X. Quickly turn off display Ever had a coworker peeking over your shoulders while you were at work? It can be quite annoying. I can’t offer to change human nature, but here’s a keyboard shortcut that will help.
To quickly turn off your display and blank your Mac screen hit the following keyboard combination: Ctrl + Shift + eject The moment you hit this key combination your screen will go blank. To switch your display back on just move the mouse on hit some keys on your keyboard. Zoom in and out of your display To zoom into your Mac’s display hold down the Ctrl key and scroll the mouse up and down. You can do this on the trackpad by using two fingers and sliding them up and down. I find this useful at times when I want to look at something in greater detail, and especially when I want to make an online video appear in full screen. Quick reboot There are a number of ways you can reboot your Mac, and well, being a Mac it does not usually need frequent reboots. However, in case you ever feel the need for it here’s a keyboard shortcut to reboot your computer.

Hit the following key combination: Cmd + Alt + Ctrl + eject Mind you, be careful with this one. It will immediately begin the reboot process and not ask you before going ahead.
Log out To log out use the following keyboard shortcut: Ctrl + Alt + Shift + Q This will log you out of your current session. Put your Mac to sleep I rarely shut down my MacBook. I just shut the lid and it goes to sleep, and stays in this state of hibernation until I open the lid again. The MacBook seems to handle this really well, it recovers real quickly from the sleep and it also seems to preserve the battery.
To put your Mac to sleep you can use the following shortcut: Cmd + Alt + eject 6. Take a screenshot of your screen To take a screenshot of your entire display hit the key combination Cmd + Shift + 3. This will capture whatever is on your display and dump it in an image file on your Desktop folder. You can optionally take this screenshot and instead of saving it to a file you can save it to the clipboard so you can paste it somewhere.
For this use the key combination Cmd + Ctrl + Shift + 3. Take a screenshot of an application window I the previous tip we learned how to take a screenshot of the entire display. You can also take a screenshot of a single application window. This is particularly useful when writing about applications. It saves you a lot of time in that you do not have to trim the image.
To do this hit the key combination Cmd + Shift + 4 + Space Bar. Enter the first three keys and then hit the Space Bar. Hover over the cursor over the application window that you want a screenshot of and click on it. It will save the screenshot as a file on your Desktop folder.
Like with the previous tip you can also just save the screenshot in your clipboard by using the key combination Cmd + Ctrl + Shift + 4 + Space Bar. Take a screenshot of a selected area So you can take a screenshot of your entire display and of an application window. The folks at Apple didn’t stop there. You can also select an area that you want to take a screenshot of. When you hit the key combination Cmd + Shift + 4 you can click an drag your mouse over the area of which you want a screenshot.