In Excel For Mac Select All Populated Fields In A Column
• Select a cell: Click it. • Select a cell to add or edit its content: Double-click it. • Select a range of cells: Click a cell, then drag a white dot any direction to encompass the range of cells you want. If you drag the yellow dot, you copy the cell contents to the rows you drag over. If you do this accidentally, drag the yellow dot back to its original position, or press Command-Z on the keyboard to undo the action.
I mean the last cell in a row or column that is used in one way or another. Meaning, it isn’t empty. It has a value, a formula, formatting, a comment, etc. Fine, so what are some reliable methods for finding the last used cell in an Excel worksheet or a range? It depends on what you mean by the last cell? Select All Cells in a Worksheet using 'Select All' For those who prefer not to use the keyboard, the Select All button is another option for quickly select all cells in a worksheet. As shown in the image above, Select All is located in the top left corner of the worksheet where.
• Select nonadjacent cells: Click a cell, then any other cells. When you select a table cell, the Smart Cell View appears at the bottom of the Numbers window.
The Smart Cell View shows you the actual value of a selected cell (for example, “Apr 3, 2014 12:00 AM”), or the formatted value of a cell if you’re editing it (for example, “4/3”). If the selected cell contains a formula, the Smart Cell View shows you the formula. If you’re editing the formula, the Smart Cell View shows you the formula result. You can also select a range of cells to see quick calculations for those cells—such as the sum, average, minimum value, and maximum value—in the Smart Cell View.
Have you ever tried to copy and paste a range with hidden rows or columns and didn't get the results you expected? This problem can be frustrating and time consuming!
In this post and video I will explain how to solve this problem with a very simple shortcut. The shortcut will select the visible cells only in a range, ignoring the hidden rows and columns.
Video Please below with any questions. Why Are My Hidden Rows & Columns Being Pasted? Google video to mp3 converter for mac free. When you copy a range of cells that contains hidden rows or columns, Excel includes ALL of the selected rows. It does not matter if they are visible or hidden. When you go to paste the range, all the cells in the selection will be pasted. Small business financial software for mac. This is actually a nice feature, but it's not always what we are expecting to happen.
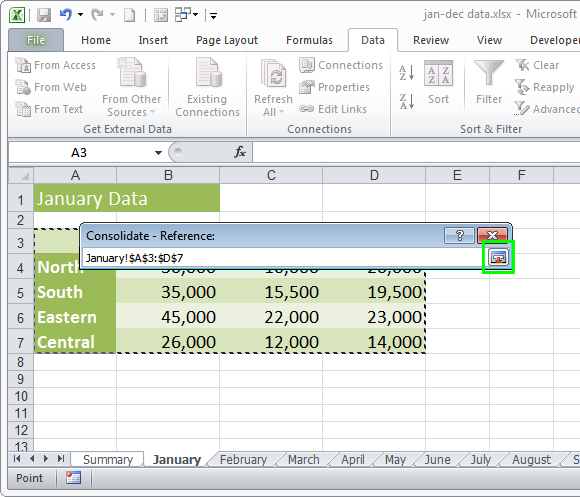
Sometimes we only want to copy and paste the visible cells, and exclude the hidden rows & columns. This commonly happens when you are working with a range that has filters applied to it. Or when you have hidden rows or columns from a collapsed group in an outline. The Subtotals feature automatically creates row groupings that can cause rows to be hidden, as shown in the example above. Select the Visible Cells Only Excel gives us an option to select the visible cells only using the keyboard shortcut Alt+; (hold down the Alt key, then press the semi-colon key). The Mac shortcut is Cmd+Shift+Z.
This shortcut will exclude all the hidden rows and columns from the selection. Copy & Paste Visible Cells Here are instructions on how to copy and paste visible cells only (please see the above for details): • Select the entire range you want to copy. • Press Alt+; to select the visible cells only. You will notice that the selection is cut up to skip the hidden rows and columns. • Copy the range – Press Ctrl+C or Right-click>Copy • Select the cell or range that you want to paste to • Paste the range – Press Ctrl+V or Right-click>Paste Alternatives to Alt+; If you don't use this shortcut often then it might be hard to remember the keyboard shortcut. Here are a few alternatives for selecting visible cells.
Add a Button to the Quick Access Toolbar (QAT) Please see the for step-by-step instructions on how to add this button to the QAT. Pressing the button will select visible cells only. It also shows the keyboard shortcut when you hover your mouse over the button. The Go To Special Menu You can also find the Select Visible Cells Only option on the Go To Special menu. This can be a very useful menu for selecting other types of cells besides just visible cells. As you can see in the image above there are a lot of options for different types of cells you can select. There are a few different ways to open the Go To Special menu.
