External Hard Drive Partition Scheme For Both Mac And Windows
MacBook Pro:: Firmware Updates For Intel-based Macs Require A GUID Partition Scheme? OS X:: Partition External Drive For Both Mac And Windows OS X:: Format External Hard Drive With Different Partition Schemes - HFS+ And FAT32.
• Select the device in the sidebar, then click the Partition button. Internal storage devices appear under the Internal section in the sidebar. External devices appear under the External section in the sidebar. When you select a volume that already has data on it, the pie chart shows a shaded area representing the amount of data on the volume and an unshaded area representing the amount of free space available for another volume. Disk Utility also reports whether the volume can be removed or resized.
If you see a small volume with an asterisk, the partition is smaller than can be represented at the correct scale in the chart. • Click the Add button. Disk Utility splits the volume into two, leaving the data in one volume, and creating a new, empty volume.
If the existing volume is less than half-full, Disk Utility creates two volume of equal size. Otherwise, it creates one volume large enough for the existing data, and another volume with the remaining space. Depending on the space available, you can create multiple volumes by selecting the new partition, then clicking the Add button. • Click each volume in the pie chart on the left, then enter a name for it. For MS-DOS (FAT) and ExFAT volumes, the name must be eleven characters or less. • Enter the size or drag the divider to increase or decrease the size of each volume. • For each volume, click the Format pop-up menu, then choose a format.
• Mac OS Extended (Journaled): Uses the Mac format (Journaled HFS Plus) to protect the integrity of the hierarchical file system. • Mac OS Extended (Journaled, Encrypted): Uses the Mac format, requires a password, and encrypts the partition. • Mac OS Extended (Case-sensitive, Journaled): Uses the Mac format and is case sensitive to file and folder names. For example, folders named “Homework” and “HOMEWORK” are two different folders. • Mac OS Extended (Case-sensitive, Journaled, Encrypted): Uses the Mac format, is case sensitive to folder names, requires a password, and encrypts the volume. • MS-DOS (FAT): Use for Windows volumes that are 32 GB or less. • ExFAT: Use for Windows volumes that are over 32 GB.
• Click Apply. Click Show Details to view the step-by-step process of creating a new volume. • When Disk Utility is finished creating the volumes, click Done. After you partition a storage device, an icon for each volume appears in both the Disk Utility sidebar and the Finder sidebar. Note: You can’t erase the device that contains your startup volume. 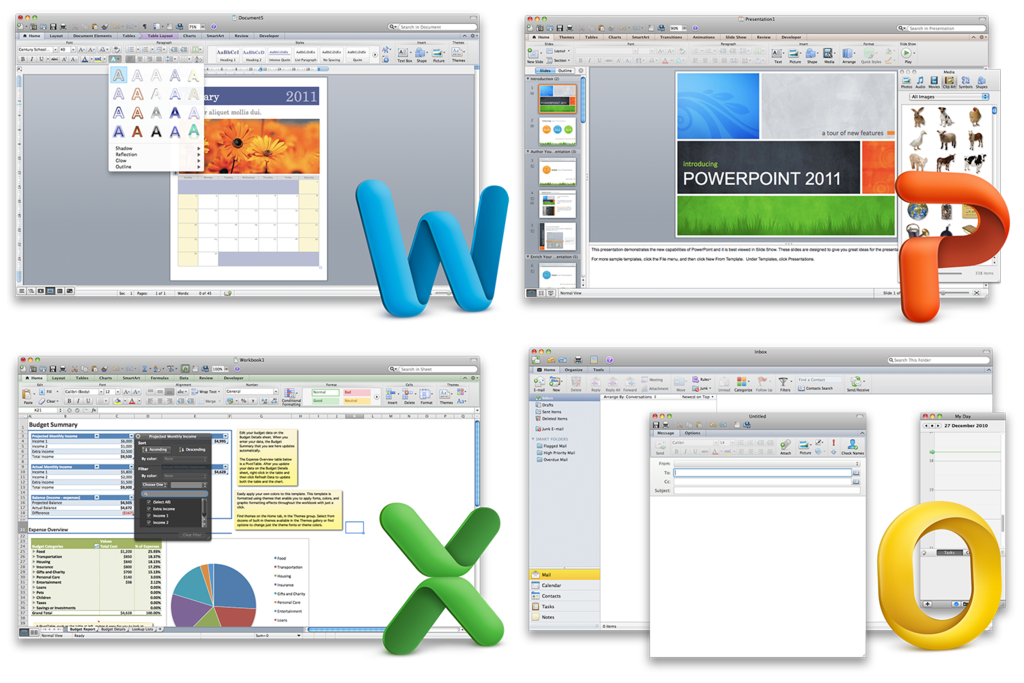
• Enter a name for the initial volume. • Click the Map pop-up menu, then choose a format for the initial partition. For MS-DOS and ExFAT partitions, the name must be eleven characters or less.

• GUID Partition Map: Used for all Intel-based Mac computers. • Master Boot Record: Used for Windows partitions that will be formatted as MS-DOS (FAT) or ExFAT. • Apple Partition Map: Used for compatibility with older PowerPC-based Mac computers. • Click Erase, then click Done.
