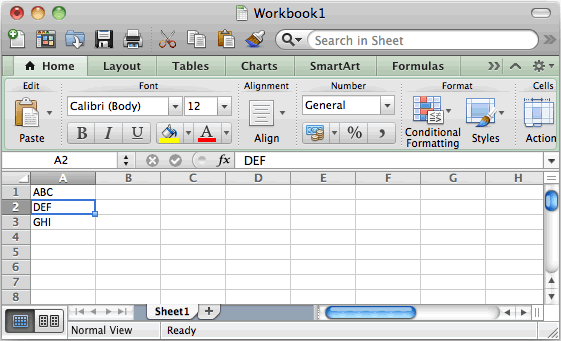Eliminate Unused Rows And Columns Excel For Mac
Looking back, Autodesk released in November 2017 and in December 2016. In Summary Despite 2019 being the current version for most Autodesk products, at the time of writing, 2018 is the current release of AutoCAD for Mac. Autocad for mac student. Although Autodesk releases most of its products in the spring, AutoCAD for Mac is typically an exception. Quick aside, if you ever wondered why the product year was always ahead of the calendar year, it’s because Autodesk names releases based on their fiscal year. The reason for this exception is to ensure the latest version of AutoCAD is also compatible with the latest macOS version.
Sometimes you have a large list that contains empty rows, and you need to remove these rows in order to clean up the list. You could delete the rows one by one, but that's going to take a long time, especially if you have lot's of blank rows. In today's ExcelJet tip, we'll show you a cool way to delete blank rows, even hundreds or thousands of blank rows, in record time.
Even better, with this tip, Excel does all the hard work for you. Let's take a look. Here we have a really big list that contains a lot of empty rows. If we hop down to the bottom of the sheet, then back up to the bottom row, we can see that we have over 36,000 rows, and several thousand of these rows are empty. Sure, we could just work our way through the list, deleting those empty rows one by one.
But that will take a long time, and it won't be any fun at all. So let's look at a really fast way to do it using Excel's GoTo Special command.
This lesson explains how to freeze rows and columns (officially known as 'Freeze Panes') in Excel 2010 for Windows and Excel 2011 for Mac.. When you are working with a large spreadsheet in Microsoft Excel, it's easy to find yourself scrolling down or across and losing track of where you are.
To start off, select the entire first column. Then select Edit > Go To., and click the Special button. Select 'Blanks' and click OK. Excel has now selected all of the blank cells in our first column. Now carefully right-mouse click on one of the empty calls, and choose Delete.
From the menu. Then select Entire row, and click the OK button. Now we have a clean list with no blank lines. If we hop down to the bottom of the list, there are a little more than 33,000 rows, which means we just deleted over 3000 empty rows! In a future tip, we'll show you how to use this same approach to remove non-blank rows with missing values. See you next time.