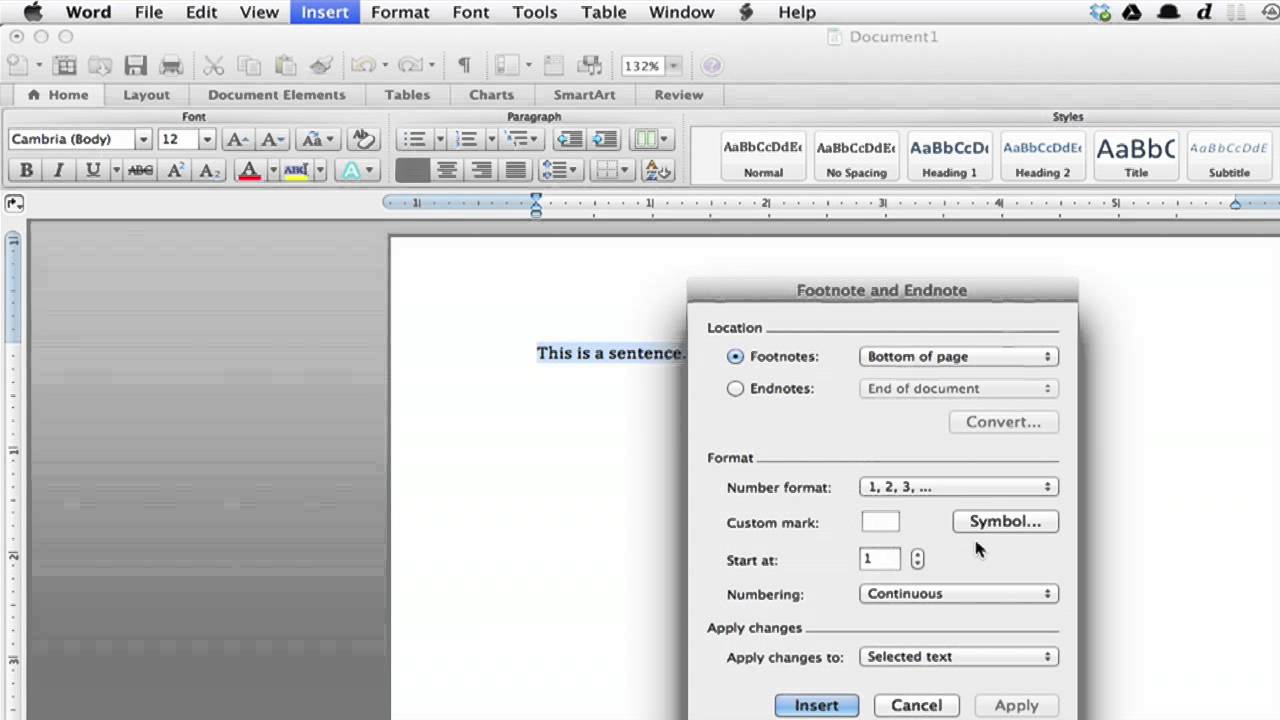Using Cross-reference In Word For Mac
Feb 2, 2017 - Here at first, I will explain how to insert bookmarks into your documents. Then how to Insert cross-reference in Microsoft office word 2016. 5 Cheaper Alternatives to Word for Mac Word for Mac is getting way too expensive, but we have five cheaper alternatives.
Recently I was working on a contract. Word was naturally the choice app for a text-heavy document with a few exceptions. A number of the figures in the document had to be referenced a number of times, and in a few cases they were added up or multiplied (think 50% deposit of $X).
Not liking to repeat myself, coupled with my penchant for perfection and accuracy, I turned to Microsoft Word’s bookmarking, cross-referencing & even less known formula feature. Bookmarking & Cross-Referencing First step to not repeating yourself is to bookmark the initial value. Highlight the value to bookmark. Choose INSERT,.
Type a BOOKMARK NAME, then [Click] ADD. Next, wherever you want the value repeated, simply insert a cross-reference. Choose REFERENCE,. For REFERENCE TYPE, select BOOKMARK. Select FOR WHICH BOOKMARK. As a bonus, check INSERT AS A HYPERLINK.
This allows people to on the cross-reference to jump to the original bookmark. [Click] INSERT. Calculations using Bookmarks Now comes the really powerful stuff. You can also insert calculation fields: 1. Choose INSERT,, then FIELD. Under FORMULAS, select, then [Click] FORMULA 3.
Fill out similar to To make sure you get things right, use PASTE FUNCTION and PASTE BOOKMARK (both paste into the FORMULA field) Updating your fields To update a calculated field, select it & press F9. To update an entire document press to select everything, then press F9. Weird gotcha: It seems that text boxes using the old “DOC” format seem get in the way of F9.
In my tests using Word 2013 when I selected everything using Ctrl-A including text boxes, F9 did not work. Saving to the newer DOCX format resolved the issue (and saving back to DOC re-introduced it). If you aren’t sure which version you are using take a look at your title bar. This example is in the old format: Bookmark destruction FINALLY: Bookmarks can somewhat easily be destroyed when typing, so be careful when changing the bookmark value. To help, with dollar amounts you can include the $ in the bookmarked text.
Word will still consider it a number value for your calculations: And, it might be a good idea to play around with legacy formfields (they automatically create bookmarks). Especially useful if you won’t be the only one working with the document. If you’ve already experienced our Quick Reference cards, you know that we are masters of the succinct. Our cards are designed to give you all the steps you need to get the job done quickly & easily, right at your fingertips.
However, sometimes it helps to expand a little on the details, maybe click through some pictures. • Archives • • • • • • • • • • • • • • • • • • • • • • • • • • • • • • • • • • • • • • • • • • • • • • • • • • • • • • • • • • • • • • • Categories • • • • • • • • • • • • • • • • • • • • • • • • • • • • • • • • • • • • • • • • • • • • • • Tags.
Then, you will see the choice of installing a “Local or Network printer”. Next, once the Printer window pops up, choose the “Add a printer” icon. Chose Next to start the Epson Stylus TX110 driver installation process. Epson printer drivers for mac. Once you’ve done, the “Windows Printers Wizard” pops up on the screen. Firstly, plug in & turn on the Epson Stylus TX110 printer & open the “Control Panel” Secondly, In the “Control Panel”, find and double-click on the “Printers or Printers and Fax” icon.
Is Track Changes being used in the document? Many fields do not update automatically. I have no idea what is included in what you've tried, but fields can be updated in several ways, such as: • Right-clicking an individual field & selecting Update Field from the contextual menu • Selecting the field then pressing F9 to update that field • Using Command+A then pressing F9 to update all fields in the document Please mark HELPFUL or ANSWERED as appropriate to keep list as clean as possible ☺ Regards, Bob J.