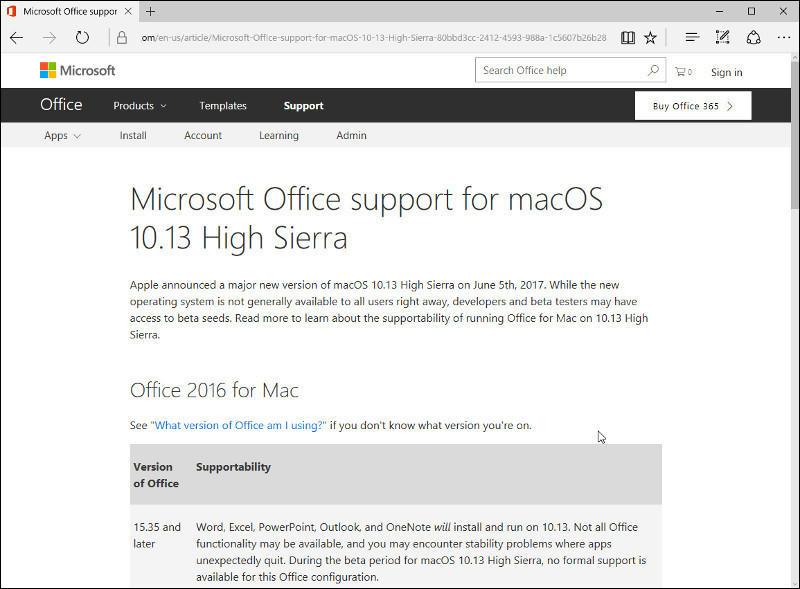Microsoft Outlook For Mac Os Sierra
Uninstall Microsoft Outlook 2016 for Mac without Trouble • Bernice Curry • 17-03-27 10:10 • 13219 Encounter problems when trying to uninstall Microsoft Outlook 2016 for Mac? Looking for an effective way to fully remove unwanted programs?
Get help here. Microsoft Outlook for Mac can be used to manage your email, calendar, and contacts on macOS with a Microsoft account. The 2016 version comes with all the tools and functionality it used to have, as well as some new and improved features.
Yet some users may not be satisfied with the latest version, and it did receive many in the official page. If you are among those who prefer to run older versions, check out this tutorial to fully uninstall Microsoft Outlook 2016 for Mac first. Uninstalling Mac apps has been quite easy to handle (compared with Windows programs), but there still exist some issues. Here’s the thing: when you move Microsoft Outlook 2016 to the Trash and empty it as usual, the main app itself is gone instantly, but so many associated components will be left behind, which take up valuable space on your disk. Then how to thoroughly uninstall Microsoft Outlook 2016?
I'm on the same version of the beta but v15.37 of Outlook. I'm on the slower insider program for Office. Not experiencing any problems.
Right here we list two optional solutions to walk you through the uninstallation successfully, and you can carry out the method which you think is better suitable. Osx Uninstaller: Easily Remove Microsoft Outlook 2016 for Mac Would like to uninstall Microsoft Outlook 2016 effortlessly? Download java runtime environment for mac os x. If so, we suggest you to use a professional and reliable uninstaller to deal with any unwanted app. Osx Uninstaller is a lightweight yet powerful app designed for all level users to perfectly remove problematic, stubborn or malicious apps. To completely get rid of Microsoft Outlook 2016, you just need to do 3 simple steps: launch > select > uninstall. Watch the video to know how it works to uninstall Microsoft Outlook 2016 for Mac: Here are the detailed steps to remove Microsoft Outlook 2016 using Osx Uninstaller: 1. Quit Microsoft Outlook 2016 if it is running, and then launch Osx Uninstaller.
Click Microsoft Outlook 2016 icon, and click Run Analysis to run a scan. Review the components belonging to Microsoft Outlook 2016, click Complete Uninstall and then Yes in the pop-up dialog box to perform a thorough uninstall. Once the removal is complete, click Back to Interface button to re-scan your Mac. Osx Uninstaller allows you to quickly uninstall Microsoft Outlook 2016 for Mac without efforts.
Now the unwanted app has totally gone from your Mac system. Just give Osx Uninstaller a try right now, and you’ll love the convenience it brings. Manual Approach to Uninstall Microsoft Outlook 2016 from Mac Without doubts that a handy tool could save you much time and trouble to uninstall Microsoft Outlook 2016. Yet, if you still want to uninstall Microsoft Outlook 2016 manually, you can take the standard measures to complete the task. Here are the steps that you can follow to get rid of Microsoft Outlook 2016 and associated components.

Quit Microsoft Outlook 2016 Before the uninstall, you should deactivate all the processes related to Microsoft Outlook 2016, otherwise you might fail to uninstall all its components. • If the app is running, right click its icon on the Dock and choose Quit option. Or you can try this: • Open up the Activity Monitor from the Dock, Launchpad, or Spotlight. • Type Outlook in the search box, click to select the process, and click the Quit Process icon in the left corner of the window. • Click Quit in the pop-up dialog box, and if that doesn’t work, then try Force Quit. Uninstall Microsoft Outlook 2016 Now make sure that you have logged into with an administrator account, and you might be asked for the password when you try to delete something in the Finder. (1) Delete Microsoft Outlook in Launchpad • Click the Launchpad icon on the Dock, and type Outlook in the search box.
• Hold on Microsoft Outlook icon until the icon begins to wiggle and shows the “X”. • Tap the “X” in the left top corner to remove Microsoft Outlook 2016 from there.
This way works for the apps which are downloaded and installed via the App Store. Once you click the X icon, the app will be uninstalled instantly from your Mac. (2) Move Microsoft Outlook to the Trash • Open the Finder and head to the Applications folder on the left panel.
• Select and drag the icon of Microsoft Outlook 2016 to the Trash in the dock. • Right click the Trash icon on the dock, and choose Empty Trash option. Youtube. Also, you can uninstall an app by these options: right click on the app icon > choose Move to Trash; select the app > click on File menu > choose Move to Trash. Notice: the act of emptying the Trash is irrevocable, and everything in the Trash will be deleted immediately, so be cautious when you are emptying your Trash.