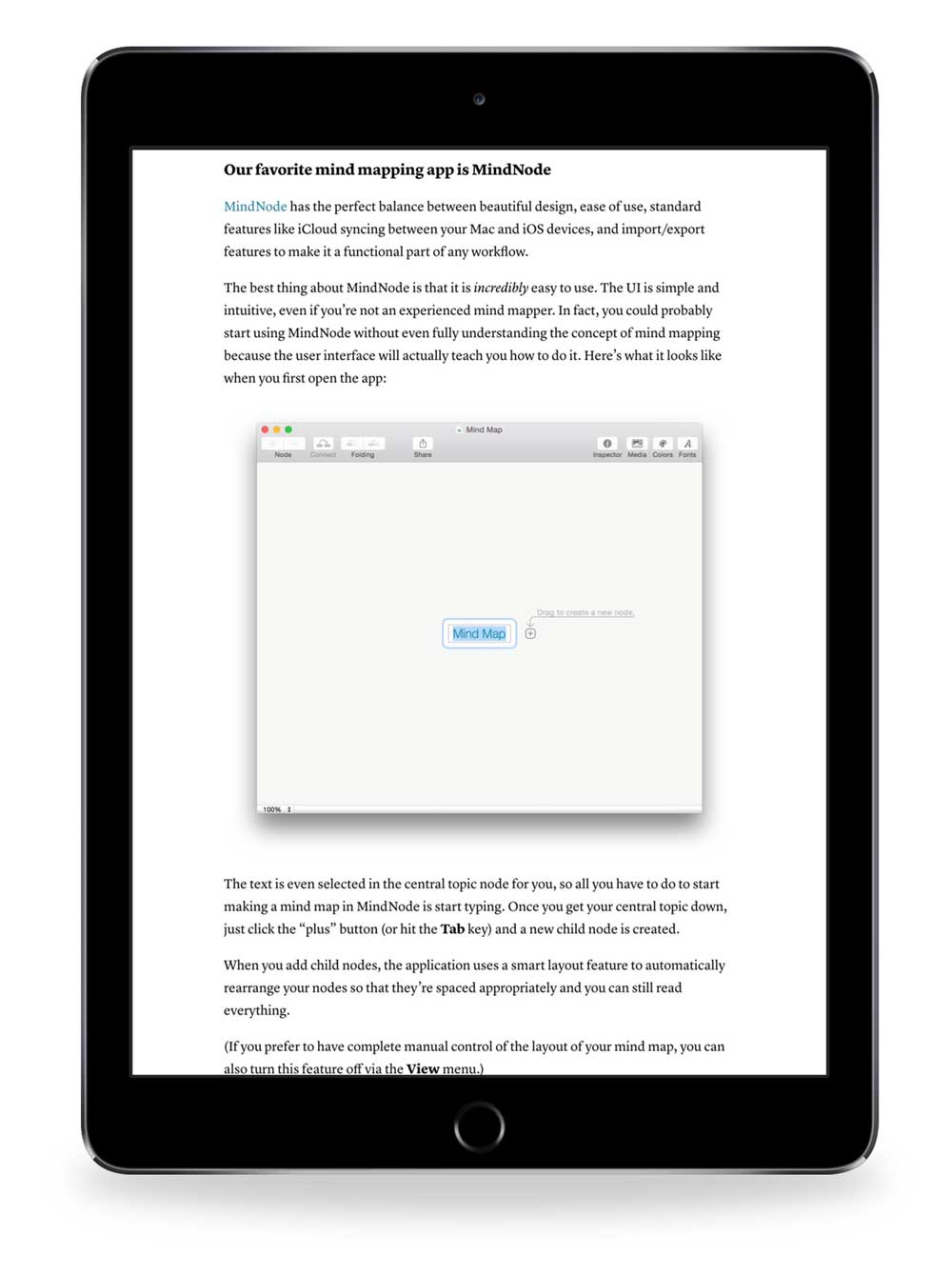How To Read Pocket App For Mac Offline
It’s a great app, but it’s never been able to win me over for day-to-day usage. It’s definitely near the top, but it’s not the best email app for the Mac. AirMail is $9.99 on the Mac App. Pocket strips out the ads, sidebars, and other extra elements of a webpage to focus on the text, images, and videos—and lets you read offline in its mobile, desktop, or Chrome apps. You will, however, want to make sure you've recently opened the app with an available internet connection since that's how it syncs the latest saved items for.
Listening to Articles in Pocket with Text-to-Speech Introduction With listen, you can have your articles in Pocket read out loud. This is perfect for those times when you’re doing chores around the house or driving during your commute, when your eyes and hands are busy. In This Article • • • • • When you press listen, Pocket will read the article back to you as if you were streaming a song on a music app (like Spotify or Apple Music). For Android users, listen is also available offline using your device’s text-to-speech capabilities. Continue reading to learn how to use listen in Pocket on iOS and Android, with Amazon Alexa, and as a bonus, how to listen to articles on your computer as well.
Using Listen (TTS) on iOS Starting listen from your List When you open your List, you'll see a headphones button in the toolbar. Tap this button to launch listen, and tap the Play button to start listening to the first article at the top of your List. Or, scroll down to choose a different article from your playlist. Starting Listen in Article View Open an article and tap the headphones button. The listen menu will appear, and the article will begin playing immediately.
Controlling Playback Using the controls in the listen screen, you can select additional playback options, including: • Change voice speed • Play/Pause • Skip to the next article (when paused) • Skip ahead/back 15 seconds (when listening) • Archive the Article you’re listening to To stop listening, swipe down on the listen screen until it disappears. Note: You can use Listen on iPhone and iPad when you’re connected to the Internet.
Listen is not available offline in Pocket for iOS at this time. Using Listen (TTS) on Android Starting listen from your List When you open your List, you'll see a headphones button in the toolbar. Tap this button to launch listen, and tap the Play button to start listening to the first article at the top of your List. Or, scroll down to choose a different article from your playlist. Starting listen from an Article You can also start listening to an article when you're viewing it in Article View. To do so, open an article in Article View, then tap the headphones button in the top-right corner to start listening automatically.
While You’re Listening When you start listening in Pocket, you’ll see a new toolbar appear at the bottom of your screen. Tap the middle of the Listen toolbar to show and hide additional playback options, including: • Play/Pause • Skip ahead/back 15 seconds • Skip to the next/previous article (if listening from your List) • Archive the Article you’re listening to • Change voice speed Additional settings for listen Tap the gear icon in the upper right corner to open the listen settings menu. In this menu, you can customize the following settings: • Stream best-quality voices - When this option is enabled, Pocket will use server-generated voices. If this option is disabled, Pocket will use the text-to-speech processing function on your device. • Language and Voice Options - When “Stream best-quality voices” is disabled, you can select a language and preferred voice. For more voices, you can download and install additional Text-to-Speech Engines for Android.
(See below.) • Auto Play - If enabled, Pocket will automatically play the next article in your playlist. Turn this off to Listen to articles one at a time. • Automatic Archiving - If enabled, articles that you listen to completely will be Archived automatically. Simburbia minecraft map for mac. Listening when your device is offline When you’re online, you’ll have access to streamable voice options.
When you’re offline, you can use voice options that have been downloaded to your device. By default, you’ll hear a pre-selected voice for offline reading. To choose a different voice for offline listening, you can take the following steps: • Tap the headphones button to open the listen menu • Tap the gear icon to access additional voice options • If already enabled, tap to uncheck “Stream best quality voices”. This unlocks the voice language and voice options • Tap Voice • Tap your preferred voice option to select it. Note that voice options with the cloud icon are only available when you’re online.