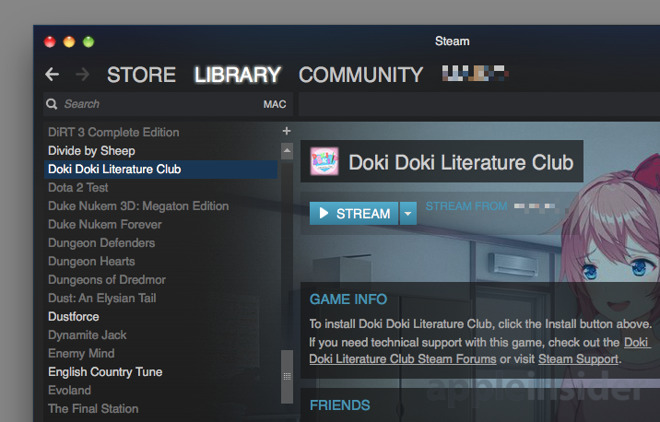How To Play A Game On Steam On A Mac For Windows
You might have already seen guide to playing Windows Steam games on Mac,. This is not that guide.
This is basically Steam for Windows that is used specifically on Mac. Download the zip file, Drag the zip file onto your Desktop, unzip the file, and you should be presented with the Steam for Windows application.
This method will allow you to play Windows-only Steam games on your iMac as if they were Mac games, with no difference in performance at all. Here's how it works: First, download [shareplace.com] (no malware, I promise), and [wineskin.urgesoftware.com] (no malware there either, I promise).
Note that the steam.exe installer may not work, as it did not work for me, but the.msi installer that I uploaded worked for me. Next, unzip the downloaded.zip file, and open up Wineskin Winery. The window that opens should have a list of engines for download.
Download and install the latest one (no admin password required). Once you have done this, click 'Create New Blank Wrapper'. Name the file 'Steam' (Wineskin will include the.app extension for you). Give it some time to build the app.
You should find a 'Wineskin' folder in the folder that you put Wineskin Winery in. Inside the Wineskin folder, you'll find 'Steam.app'.
Right click it and select 'Show Contents'. A finder window will pop up with a 'Contents' folder. Double click that, then double click the item labeled 'Wineskin.app'. Inside will be a window with a button that says 'Install Software'.  Click that button, then select 'Choose Setup Executable'. In the Finder window that pops up, select 'SteamInstall.msi', the file that you downloaded from me.
Click that button, then select 'Choose Setup Executable'. In the Finder window that pops up, select 'SteamInstall.msi', the file that you downloaded from me.
The Steam installation wizard will pop up, and lead you through the install process. This may take a while, so sit tight. Even when it looks like it's not doing anything (for example, 0% progress after a full minute), it's doing something. Once the Steam installation completes, a dialog box may come up that says 'No executable was found.' , and a dropdown list of executables in the wrapper. Select 'Steam.exe'. Now you can exit Wineskin.
Once it's done, you can now download and install Windows Steam games and play them all you want! I'd recommend using the Mac Steam client to buy games, and the Wineskin Steam client to download and play the Windows games. In case your game acts weird, reopen Wineskin.app under the Steam app contents and try changing these settings: - Go to Advanced Settings, then Tools, then Config Utility. At the bottom of the window that opens up, you'll see a list of Windows operating systems you can emulate.
Change these around until you find one that suits you. - Go to Advanced Settings, then Options. Change any one of these. They all change certain things, which can be undone easily. - Go to Advanced Settings, then Screen Options. If your mouse is acting weird while playing a game, like Call of Duty: World at War did for me, try changing the setting to 'Override', and select 'Rootless' or 'Fullscreen'. You'll have to use the keyboard shortcut Command-Q to exit the fullscreen virtual desktop, though.
And that's it! Have fun, and reply to this post if you have comments or concerns.
Steam is an online based software distribution platform that delivers video games to its subscribers. It caters different genre of games like RPG, Simulation, Sports, etc. Recording game on Steam is important when it’s needed to record a new trick or a game achievement. Some may want to record game so that they can share it with their friends online. There are different ways on how to record Steam games. To understand it clearly, some of the best methods are shown as this post goes on. 
Top Ways to Capture Steam Games 1. Utilize Apowersoft Screen Recorder Pro In recording Steam games, one of the best tools that you can use is. This feature-packed application is designed to help users record their desktop activities, with various recording modes to choose. This tool also supports different audio input source, such as system sound, microphone or both. Thus, you can make use of it to record the background music of steam games and add your commentary to the recorded video. In addition, this Steam game recorder also allows you to add annotation like arrows, lines, text and many more while recording games. Here’s how to capture Steam games using this application.
• Download and install this program by hitting the download icon below. • Once it is installed, forward to “Tools” then “Options” and then configure the necessary settings that you want for your recording. • Now open the Steam game that you want to record. When you’re on the game scene to capture, back to the screen recorder. And click the downward arrow besides the record button and select “Region” to start the recording. • Next, drag the cross-hair along the potion to capture Steam game, release it and then hit Ok. Then just play the game for recording it.