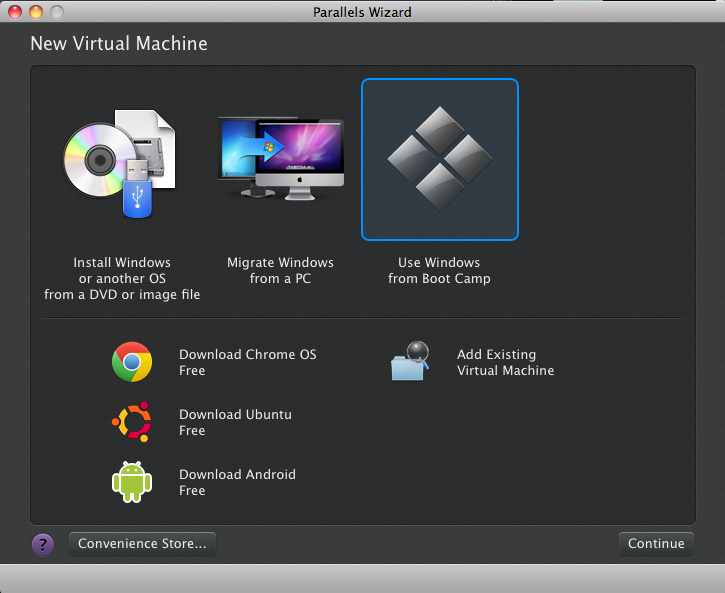How To Partition For Ubuntu Osx
It is easy to dual boot Ubuntu on Mac. There might be some problems with the bootloader, but it can be overcome easily. Just a warning: some hardware functionality might never work right under Ubuntu. Here are the steps to install and dual boot Ubuntu on Mac.
Free time management software mac. This explains how to setup your Mac in order to get read-only access to Ext2 and Ext3. This solution works with Ext4 too, as noted in the article comments. You will need to install. Fuse-ext2 needs MacFuse to run, but this is no longer maintained and does not work on Lion. OSXFuse is the next generation MacFuse, but Fuse-ext2 is not meant to work with this.
Fortunately OSXFuse includes “MacFUSE Compatibility Layer”. Just make sure to select this option when installing OSXFuse and you are good to go.
After successfully installing Mac OSX 10.6.6 on my brother’s Sony VAIO, my dad needed the hard-drive expanded to install XCODE for Iphone dev. First, I tried shrinking the Windows partition and merging it into the Mac partition. I could shrink the Windows partition but unfortunatly couldn’t merge it with the Mac one. I tried to create a new partition from the empty space in Ubuntu but it said it couldn’t because 4 was the max unless it was an extended partition:(.
I then decided to delete the Ubuntu partition from windows and format it to fat32, a universal filesystem. Mac would be able to see it but, after trying to boot back up, grub rescue> came up. Grub was installed with Ubuntu! It worked and I finally installed XCODE after I booted up from my USB Ubuntu Live CD and reinstalled GRUB with these instructions: Reinstalling GRUB 2 from LiveCD If you cannot boot from GRUB 2 and need to reinstall it, here is the simple method. For more details or for advanced options, refer to the Ubuntu community documentation here:: • Boot the Ubuntu Live CD (Try without installing).
• From the Desktop, open a terminal - Applications, Accessories, Terminal. • Determine your normal system partition - sudo fdisk -l (That is a lowercase L) • If you aren’t sure, run df -Th. Look for the correct disk size and ext3 or ext4 format.

• Mount your normal system partition. Sudo mount /dev/sdXY /mnt • If you aren’t sure if you mounted the correct partition, once it’s mounted run “nautilus /mnt” to inspect the partition. If it is the correct partition, you should see the normal Ubuntu folders such as /bin, /boot, /etc, /home, etc • Example: sudo mount /dev/sda1/mnt • Note: The partition to mount is normally the partition on which Ubuntu was installed: sda1, sdb5, etc. If you have a separate /boot partition, use the device on which the /boot partition is located. Grub 2 works best when installed in the MBR of the drive to which BIOS boots. Also remember that you mount the partition (including the number) in this step, but you do not include the partition number when you run the “sudo grub-install” command later.