How To Free Up Disk Space On Mac For Steam
These tips will help you free up storage space on your Mac computer. Low disk space may slow down your Mac. A few months ago, I was receiving this First thing you should do is to check how much free space is available on your hard disk. You can easily check your disk usage from the About This. As a byproduct, the last thing you want, especially if you're playing Steam games, is to cut Steam off from valuable disk space while you're playing.
Even in 2018, MacBooks still have tiny hard drives that fill up quickly. Luckily there are quick and easy ways to free up space on your hard drive.
Here’s how to clean up your Mac and reclaim some drive space. You can obviously free up disk space by simply doing a cursory find-and-delete for big files and other things that you’ve downloaded, but realistically that’s only going to get you so far. Most of the wasted space on your Mac is only going to be reclaimed if you look at lot deeper—cleaning out language files, removing duplicate files, deleting attachments, clearing temporary files, or emptying all of the Trash cans. If you fail to keep your Mac’s hard drive clean, you’re eventually going to get the dreaded “Your disk is almost full” error, so you may as well start now and clear up some space. How to Clean Up Your Mac the Easy Way If you don’t feel like spending a bunch of time to find and clean things up manually, you can use to get rid of temporary files, clean up extra language files, uninstall applications, get rid of extra files left behind by application uninstallations, find and get rid of big attachments stored in Mail, and a whole lot more. It basically has all the features of the cleaning applications we talk about in this article, but in a single app—with the exception of finding duplicate files, which you’ll still want to use for. Luckily it’s the same vendor that makes Gemini 2.
And of course, there’s a free trial that shows where your free space has gone and lets you clean up some of it for free. They have a single button to clean up everything, but we’d recommend going into the details to make sure.
The default font I set in preferences resets back to Calibri when I shut Outlook down. I just updated to version 15.33 and the problem is still there. Does this issue keep happening or happening sometimes. The detailed version of your Outlook 2016 for Mac. For example, Version 15.30 (170107). 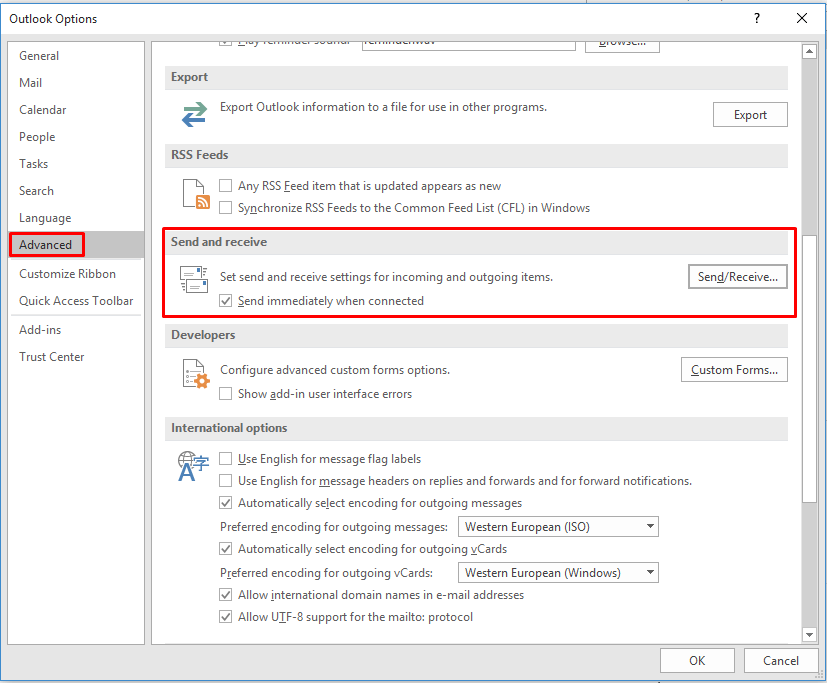 Office 2016 will improve everything for the Mac users and therefore many of them seemed to request for the free download since Microsoft announced its availability on their blog. Once I had the Office 2016 installation file available the process went rather smooth at first. Only the Outlook setup took long. The Preferences file hosts a number of settings, but nothing critical per se as the accounts and other related important parameters of the app are saved int he Identity itself instead of the Preference file. The best way to delete the preferences in Outlook is to quit Outlook, launch the Terminal and use. As we know, one of the biggest bugs in Outlook for Mac 2016 is the ever-so-annoying repeated password prompt problem. This refers to the constant pop-ups that make it appear like Outlook is forgetting your password every few minutes, etc. The problem was much discussed during the.
Office 2016 will improve everything for the Mac users and therefore many of them seemed to request for the free download since Microsoft announced its availability on their blog. Once I had the Office 2016 installation file available the process went rather smooth at first. Only the Outlook setup took long. The Preferences file hosts a number of settings, but nothing critical per se as the accounts and other related important parameters of the app are saved int he Identity itself instead of the Preference file. The best way to delete the preferences in Outlook is to quit Outlook, launch the Terminal and use. As we know, one of the biggest bugs in Outlook for Mac 2016 is the ever-so-annoying repeated password prompt problem. This refers to the constant pop-ups that make it appear like Outlook is forgetting your password every few minutes, etc. The problem was much discussed during the.
Note: before running any cleaning tool, you should make sure that all of your important data is backed up, just in case. Find and Remove Duplicate Files One of the trickiest things that can take up lots of drive space are duplicate files littering up your computer—this is especially true if you’ve been using the computer for a long time. Luckily there are great apps like that can be used to find and remove duplicate files with a really slick and easy interface. You can buy it on the App Store if you want — Apple had this one as their Editors’ Choice, but you’re probably better off, because they have a free trial available there. There are a lot of other choices on the App Store and elsewhere, but we’ve used this one and had good results.
Empty Your Trash Cans The Trash on a Mac is equivalent to. Rather than permanently deleting files from within the Finder, they are sent to your Trash so you can restore them later if you change your mind. To completely remove these files and free up the space they require, you’ll have to empty your Trash.
But Macs can actually have multiple trash cans, so you may need to empty several. To empty your user account’s main trash can, Ctrl-click or right-click the Trash icon at the bottom-right corner of the dock and select Empty Trash. This will delete all the files you sent to the trash from the Finder. IPhoto, iMovie, and Mail all have their own trash cans. If you’ve deleted media files from within these applications, you’ll need to empty their trash cans, too.
For example, if you use iPhoto to manage your pictures and delete them in iPhoto, you’ll have to clear the iPhoto trash to remove them from your hard drive. To do this, just Ctrl+click or right-click the Trash option in that specific application and select Empty Trash. Uninstall Applications You Don’t Use The applications you have installed on your Mac are taking up space, of course.
You should uninstall them if you don’t need them—just open a Finder window, select Applications in the sidebar, and drag-and-drop the application’s icon to the trash can on your dock. Some of these applications can be taking up a ton of space. To find out which applications are using up the most space, open a Finder window and select Applications. Click the “Show items in a list” icon on the toolbar and then click the Size heading to sort your installed applications by size.
Clean Up the Huge iTunes Backups of Your iPhone or iPad If you’ve backed up your iPhone or iPad to your Mac using iTunes, you’ve probably got a bunch of massive backup files that are taking up a shocking amount of space. We were able to clear up over 200 GB of space by finding and deleting some of these backup files. To delete them manually, you can open up the following path to see the backup folders, which will have random names, and you can delete the folders found inside. You’ll probably want to close iTunes before you do that. ~/Library/Application Support/MobileSync/Backup The easier (and much safer) way to delete them is to use, which translates those confusing folders into actual backup names so you can decide which backup you actually want to delete.
