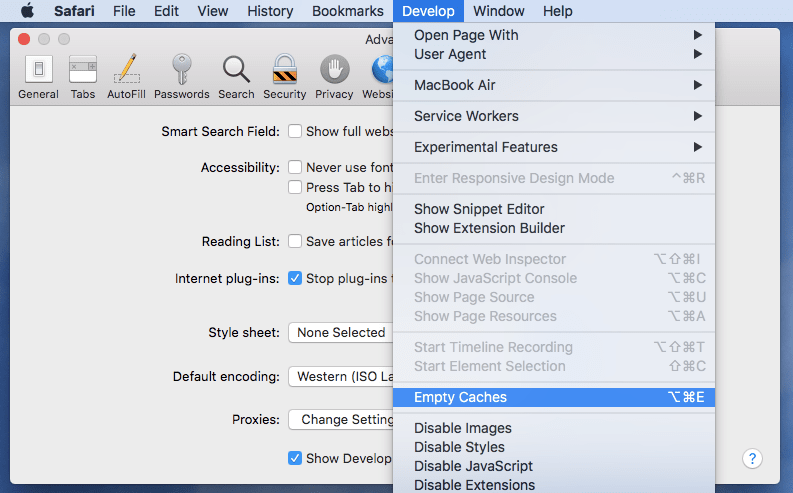How To Clear Cache In Chrome For The Mac
Written by Josh Dance Updated over a week ago Sometimes web apps like Grow get stuck with stale data. Just clicking refresh or hitting Cmd+R won't work because the browser doesn't realize the data is old, so it won't pull in new data. This trick is very useful for when websites are not behaving the way you expect them to behave or not returning data you think it should be. One way to check if this is the case is by opening an incognito window (or private browsing mode) and accessing the site. If the site is showing different data in an incognito window from the regular window, the issue may be your cache and cookies. We recommend checking an incognito window to determine if it is a cache or cookies issue before clearing your cache and cookies.
Solution 1– In Chrome browser, type chrome://net-internals/#dns and then press the Clear host cache button. Solution 2 – Go to tools -> options -> Under the hood -> Clear Browsing data and check ’empty the cache’ and click on clear browsing data. It is not the DNS cache but still it works. Clear Mac Chrome Caches and cookies in 3 steps with Mac cleanup software. If you prefer a free and simple tool to remove, clean up and clear all Chrome caches, extensions, and cookies, just follow below to download the best Mac cleanup and optimize software for free and start clear your Mac caches now: Free download Mac cleanup software for help.
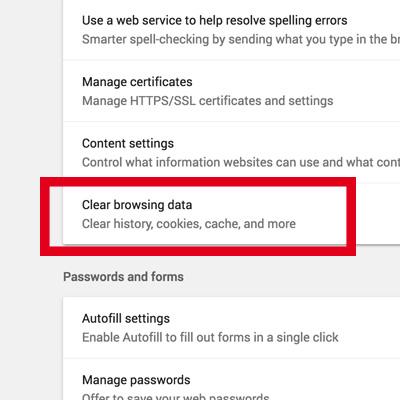
Software like photoshop for mac. Often, clearing cache and cookies can solve an issue with Grow's app. We recommend trying this if the app seems to be behaving weirdly. Microsoft sql server management studio tutorial. If it doesn't solve the issue, feel free to chat in on the site and we'll be happy to help. You can force Chrome to pull in new data and ignore the saved ('cached') data by using the Cmd+Shift+R on a Mac, and Ctrl+F5 on a PC. If that doesn't work, you can actually delete the saved files and info. This is called clearing your cache and cookies. The cache is useful because it helps many of your websites load faster after you have accessed them once.
Cookies help you with signing in to websites and making your browsing experience personal to you. Clearing both of these helps to reset your browser, as it were, and to grab fresh data and information on websites. To clear your cache and cookies on Chrome, open the Chrome Menu and select Clear Browsing Data. Another keyboard shortcut to access this is Cmd+Shift+Delete on a Mac or Ctrl+Shift+Delete on a PC.