Citrix 12.7 For Mac
So, if you’re still dithering about whether you should run an anti-virus on your Mac at home, then do and then download our. Not a trial version, or an eval, or something that would nag you repeatedly into purchasing a “pro” version – but really, truly free and fully featured. Sophos free antivirus for mac reviews. And the response has been terrific – with the number of people downloading Sophos Anti-Virus for Mac Home Edition exceeding our expectations, the product being named a “Staff Pick” on Apple Downloads (and making the number one position in its Networking & Security section). I’m delighted to report that Sophos’s free Mac product receives a solid thumbs-up, and is awarded “5/5 across the board” in the review. Now the folks at SecureMac have published the of our free Mac anti-virus product, including a test against Mac-specific malware.
Citrix Account Information Most of TMCC's software/service applications require the Citrix plugin and a valid network login. If you are unable to launch an application and are certain you have the Citrix plugin installed and require assistance, please. Establishing a Citrix Account • Faculty and staff must first complete a.
Installing and Accessing Citrix • Once you have established an account you can install Citrix on your computer. • You will be prompted to install the plugin. • Click the box for 'I agree' and then click 'Install'. • Click 'Run' if prompted to do so. • If a User Account Control box pops up, click 'Allow'. • Click 'Install'. • Click 'Finished'.
• At the end of the installation, the installer will ask for your work email or server address; enter 'and click 'Next'. • Your installation should now be complete/installed successfully. You now have the opportunity to access the applications via or by logging in through the Citrix Receiver plugin from your Start menu. • Accessing via • On the Citrix Welcome window, enter your username and password (same network account you use for TMCC email, etc.) • Accessing the applications by using the Citrix Receiver application: • From the 'Please log on to citrixweb' window, enter your username and password (same network account you use for TMCC email, etc.) • From the CitrixReceiver popup window: click the 'plus sign' to add apps. • Click on 'All Applications'. • Select the applications you wish to use.
Citrix XenApp and XenDesktop 7.12(Citrix7.12 with Hotfix for XenApp and XenDesktop 7.12 Machine Creation Service (MCS) – Binary fix for Catalog Deletion Error on vSAN 6.2.)release delivers high performance personal desktops and applications with all the flexibility, performance, and user. Armando A Rodriguez @AlejRodH. Senior Technical Relationship Manager at Citrix Systems. Joined August 2017.
Logging in to Citrix • Select the Citrix icon. • Select 'Accept the TMCC Network Telecommunications Use Statement'. • Enter your user name and password (the same password that you use to log in to the TMCC network). Printing from within Citrix • Citrix users must have a 'Terminal Server' compatible printer as their default printer. Typically, this is a laser printer. Desk-jet/ink-jet printers are not configured for successful printing over a network and are not supported on the TMCC Citrix system. Redirection of your print job to a nearby Xerox printer works fine.
• to determine if your laser-printer is supported by Citrix. Accessing Citrix Applications off-campus from a Mac • Go to the Citrix website. Flash player for google chrome on mac. • Select 'Downloads' at the top of the page. • Under 'Downloads', select 'Citrix Receiver' located in the 'Select Product' dropdown menu. • Scroll down and click the dropdown next to 'Receiver for Mac'; select 'Receiver for Mac 12.7 (or most current version)'. • Select 'Download Receiver for Mac' (compatible with Mac OS 10.10, 10.11, 10.12, 10.13). • Select 'Save' to save the 'Citrix Receiver' and install (CitrixReceiver.dmg) to your desktop.
• In the download window, you will see Citrix Receiver downloading. When you see it is at 100%, select 'Quit' and close the download window. • Double-click the CitrixReceiver.dmg icon on your desktop to install.
• Double-click the 'Install Citrix Receiver' icon. • Select 'Continue' to install. • Select 'Continue' at the Citrix(R) License Agreement, and Agree. • Select 'Install'. • Type in your username and password, if necessary, and select 'Install Software'. If you do not have administrator rights, and this is a TMCC owned computer, contact IT Customer Service to do the install.
• When the Citrix Receiver is completely installed, you will see the message, 'The installation was successful'; select 'Close'. • If using a wireless connection: log in to the (Cisco AnyConnect Secure Mobility Client) with your TMCC network username and password in order to bypass TMCC's firewall and connect to the TMCC Citrix Receiver. • Type 'citrixweb.tmcc.edu' in the address bar of your browser and enter. • Select 'Accept'. • Type 'citrixweb.tmcc.edu' for the server address and select 'Next'. • Citrix Receiver opens; select 'Log on'.
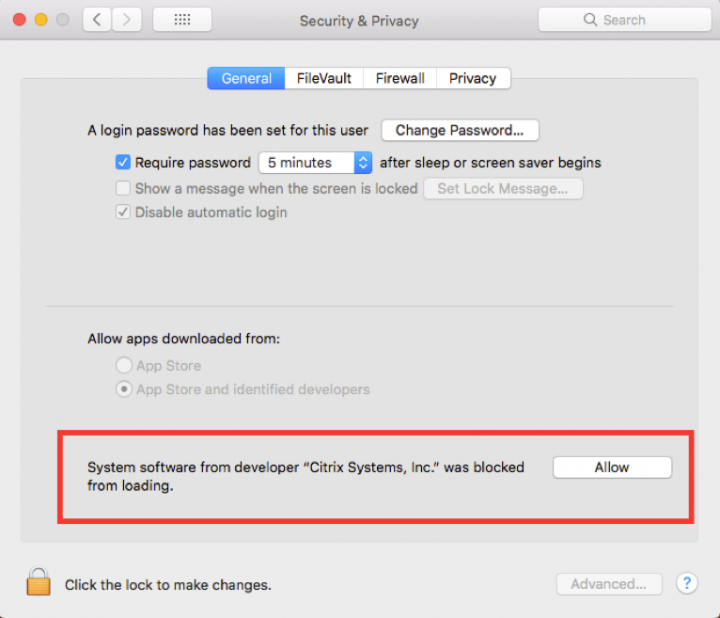
• Type your TMCC network account username and password in the 'Welcome' window (if using the Google Chrome browser and the 'Click Install to access your applications' window appears, select 'Skip to Log on' and the 'Welcome window appears). • Select 'Log On' and you are in Citrix Applications. • After installing the Citrix Receiver, you will see a new Citrix Receiver icon in your menu; or go to applications to access.
